
Introducing the ASUS ExpertWiFi EBM68 Commercial Wireless Router: A Masterpiece of Connectivity and Customization
In the realm of commercial wireless routers, the ASUS ExpertWiFi EBM68 stands out, embodying the pinnacle of networking technology with its integration of Software-Defined Networking (SDN). This innovative feature catapults the EBM68 into the limelight, offering up to five SSIDs. These SSIDs open the door to a plethora of customized network functionalities such as guest networks with time restrictions, dedicated IoT/VPN networks, and a seamless portal for customers to access free Wi-Fi. Such versatility ensures that business owners can tailor their wireless network to meet the specific needs of their clientele and operational requirements with ease.
Wi-Fi 6: The Heartbeat of High-Speed Connectivity
At the core of the ASUS ExpertWiFi EBM68 is the formidable Wi-Fi 6 technology, which ensures an AX7800 wireless tri-band transmission capacity. This means the router can handle speeds of 574Mbps on the 2.4GHz band, 2402Mbps on one of the 5GHz bands, and an astounding 4804Mbps on the second 5GHz band. Such capability ensures that every connected device enjoys optimal performance without the slightest hiccup in speed or reliability.
Designed for the Future: 5GHz 4×4 Ai Mesh Backhaul
The EBM68 doesn’t stop at just providing blistering speeds; it also employs a 5GHz 4×4 band dedicated to Ai Mesh backhaul. This ensures that extending your network coverage across larger commercial spaces doesn’t come at the cost of speed or stability. Business owners can thus easily establish a robust commercial wireless network, ensuring their customers and operations are always connected.
Specifications at a Glance:
- Wireless Class: AX7800 for unparalleled speed and connectivity.
- Speeds: 2.4GHz at 574Mbps, 5GHz-1 at 2402Mbps, and 5GHz-2 at 4804Mbps, catering to all your needs.
- Antennas: Six internal antennas for wide and reliable coverage.
- Transmission Capability: Dual-band 2×2 on 2.4GHz and 5GHz-1, with a quad-band 4×4 on 5GHz-2.
- Processor: A powerful 1.7GHz quad-core for smooth operation.
- Memory: Equipped with 256MB Flash and 1GB RAM to handle demanding tasks.
- AiMesh Support: Acts as a primary router or node within the AiMesh system.
- Advanced Wireless Technologies: Includes MU-MIMO, OFDMA, Beamforming, 1024-QAM, and 160MHz channels.
- Connectivity Options: Supports various network types, including dynamic IP, static IP, PPPoE, PPTP, and L2TP.
- Ports: One 2.5GbE WAN and three 1GbE LAN ports for versatile connectivity.
- USB: A USB 3.2 Gen1 port for added utility.
- Self-Defined Network and AiProtection Pro: Enhanced security and customizable network options.
- VPN Support: Comprehensive VPN options including L2PT, Open VPN, and PPTP for both server and client roles.
The ASUS ExpertWiFi EBM68 is more than just a router; it’s a gateway to unparalleled connectivity and customization for business owners. Whether it’s for a café, retail outlet, or any commercial space, this router ensures that every customer interaction with your Wi-Fi network is seamless, secure, and supremely satisfactory.
Revolutionizing Commercial Wi-Fi: The Comprehensive Review of ASUS ExpertWiFi EBM68 AX7800 Tri-Band Router
The ASUS ExpertWiFi EBM68 stands out for its commercial-grade capabilities and departure from the typical, rigid design of wireless routers. With its upright, white, curved casing and six built-in array antennas, the EBM68 introduces a sleek and modern aesthetic that’s also practical. It supports wall mounting, offering flexibility and space-saving advantages for commercial settings such as retail stores, cafes, offices, and multimedia exhibition spaces. This adaptability is further enhanced by the Ai Mesh system, enabling scalable wireless networking solutions tailored to the demands of each unique environment.
This router harnesses the power of Wi-Fi 6 with tri-band and AX7800 wireless standards. For general wireless networking, it uses a 2×2 574Mbps on the 2.4GHz band and a 2×2 2402Mbps on the first 5GHz band. The second 5GHz band, operating at 4×4 4804Mbps, is dedicated to the AiMesh system for backhaul, boosting the transmission capacity from AiMesh nodes to the router. This configuration ensures maximum efficiency and network stability, and when the setup allows, the 5GHz-2 band can also be utilized for regular wireless internet access.
Out of the box, the EBM68 is designed to function as the primary AiMesh Router with an AiMesh Node, both equipped with the full suite of Wi-Fi 6 transmission capabilities such as MU-MIMO, OFDMA, Beamforming, 1024-QAM, and a 160MHz channel width. The physical connectivity features include an RJ45 2.5GbE WAN port and three RJ45 1GbE LAN ports, supporting Dual WAN and LAN aggregation, enhancing network redundancy and bandwidth.
On the software side, the EBM68 champions Self-Defined Network (SDN) and VLAN functionalities, enabling businesses to tailor their network to fit specific needs. The possibilities are vast, from setting up custom access portals for free Wi-Fi to creating time-limited guest networks and dedicated networks for IoT and VPN. The VLAN can be utilized for AiMesh main and node LAN ports, integrating wireless and wired network users under a single, manageable SDN umbrella. This level of customization and control makes the ASUS ExpertWiFi EBM68 an indispensable tool for businesses seeking to provide reliable, high-speed internet access while managing diverse network requirements efficiently.

The ASUS ExpertWiFi EBM68 packaging underscores the router’s business-oriented, tri-band AX7800 mesh system capabilities. With support for up to 12 mesh nodes, it’s designed to provide extensive coverage of up to 5700 square feet (approximately 530 square meters), ensuring that businesses can deliver fast and reliable Wi-Fi across large spaces. This product promotes key features like support for wall mounting and a built-in VPN, highlighting its functionality in professional environments. Wi-Fi 6 support indicates the latest high-efficiency wireless standards, ensuring businesses benefit from the fastest speeds, increased capacity, and improved performance in dense, demanding environments. This router is aimed at enterprises that require both the scalability to support a wide area and the robust performance necessary for modern business operations.

On the reverse side of the ASUS ExpertWiFi EBM68’s packaging, we can see a clear emphasis on advanced features critical for business applications, such as VLAN for streamlined device management, guest portal customization, robust network security and VPN options, and Dual WAN connectivity. These features demonstrate the router’s capacity to cater to complex and diverse business networking needs:
- VLAN for Easy Device Management: VLAN support is crucial for businesses that need to segment their network for security, performance, or organizational reasons. The EBM68 allows for separate VLANs for different business usage scenarios, enhancing security and efficiency.
- Guest Portal – Create Your Style: The customizable guest portal feature is perfect for businesses that want to provide a tailored Wi-Fi experience for their clients. This can include branding and custom authentication processes, providing users a polished and professional welcome.
- Network Security and VPN: Offering a variety of VPN protocols, the EBM68 ensures that users can access the network with a secure VPN, encrypted through a robust network security architecture that includes AiProtection Pro and advanced browsing features, all aimed at safeguarding business data.
- Dual WAN Connection for Your Business: The Dual WAN capability allows for two separate internet connections, providing redundancy to maintain internet access if one link goes down, or to balance traffic across two sources for optimized bandwidth usage. The diagram illustrates how the router can be a nexus for various business equipment and internet connections.
These features, presented with visual representations to aid understanding, highlight the EBM68’s design as an enterprise-ready device that can support complex, customized, and secure networking environments. It’s evident that ASUS has created the ExpertWiFi EBM68 with a strong focus on performance and security, ensuring that businesses of all sizes can create a reliable, high-speed wireless network that meets their specific requirements.

The accessories included with the ASUS ExpertWiFi EBM68 are designed to ensure a seamless setup experience. In the package, you’ll find a wall-mount bracket, which facilitates flexible placement options and optimizes the router’s position for the best signal distribution. There are wall plugs and screws provided for secure mounting. A power adapter is included to supply power to the device, and various documentation assists with installation and setup. The documentation includes a quick start guide, which offers step-by-step instructions to get the device up and running quickly, as well as a VIP Member Warranty Notice that outlines the terms of after-sales support and service. Together, these accessories and documents support the user in implementing a robust business networking solution with the EBM68.

The ASUS ExpertWiFi EBM68’s elegant snow-white exterior blends seamlessly into any business environment, whether it’s the minimalistic look of a modern office or the cozy corner of a café. Both units in the set share this sleek design, and although they are identical in appearance, the primary AiMesh Router can be distinguished by a label on the back. The front of the devices is clean and uncluttered, featuring the ASUS logo with LED indicators below to easily monitor the device’s status.
Internally, the EBM68 is equipped with six strategically arranged array antennas at a 45° angle, designed to optimize signal strength across multiple floors, ensuring full bars of Wi-Fi signal in multi-story setups. The internal structure boasts two heat sinks enclosing the motherboard from both sides, which, combined with the vertical design, enhances passive cooling. This efficient heat dissipation is essential for maintaining the router’s performance, providing users with a fast and stable wireless network without the risk of overheating. The emphasis on internal architecture and external aesthetics reflects ASUS’s commitment to quality, performance, and design in creating a powerful and visually appealing router.

The top of the ASUS ExpertWiFi EBM68 routers showcases a functional and stylish design feature: a ventilated area with a pattern of perforations, complementing the device’s thermal management system. This ventilation not only aids in cooling but also subtly incorporates the “ExpertWiFi” branding, reinforcing the product’s identity and its focus on professional-grade wireless solutions. This detail emphasizes the careful consideration of aesthetics and function in the router’s design, ensuring that it maintains optimal performance while serving as an attractive addition to any business setting.

This image provides a cross-sectional view of the ASUS ExpertWiFi EBM68, offering an insightful look into its internal design and cooling system. We can see the arrangement of the internal antennas positioned for optimal signal coverage. The large heat sink, a crucial component for thermal management, stands prominently in the center to maintain optimal operating temperatures, ensuring the device functions efficiently under heavy usage.
The design suggests that as the router operates and generates heat, the heat sink absorbs this thermal energy, preventing the internal components from overheating. The warmth is then dissipated upwards through the top ventilation grille, shown in the previous image, following the natural convection process. Cool air is drawn in from below, creating a continuous airflow that helps maintain a stable temperature within the router’s chassis.
Such an elaborate cooling mechanism is vital for the router’s longevity and reliability, particularly in a business environment where consistent network performance is critical. This image showcases the meticulous engineering behind creating a router that balances high performance with durability.

The back of the ASUS ExpertWiFi EBM68 unit displays a label indicating that it is the main unit, or the primary router, in the AiMesh system. The inclusion of QR codes is a user-friendly feature that simplifies the setup process; by scanning the codes, users can quickly download the ASUS ExpertWiFi app, which guides them through the installation and management of the network. This approach streamlines the setup, making it more accessible for users to get their network up and running without delay. The app likely also provides advanced management features, allowing for convenient monitoring and adjustments directly from a mobile device, aligning with the needs of a business-grade networking solution.

The connectivity ports of the ASUS ExpertWiFi EBM68 are neatly organized and concealed on the back of the unit, maintaining the router’s sleek exterior design while offering a range of connection options. It provides one 2.5GbE WAN port for high-speed internet access and three 1GbE LAN ports for connecting various devices directly via Ethernet, essential for businesses that require stable, high-speed wired connections for devices such as desktop computers, printers, or servers.
The router features a USB 3.0 port, which could be used for various purposes including network storage, printer sharing, or cellular dongle connections. For ease of setup and ongoing management, the default information such as the management username and password, default Wi-Fi SSID, and password are conveniently placed on a label at the bottom of the router. This ensures that the initial configuration and any necessary resets can be handled quickly and easily. The WPS button, used for easy wireless protected setup, and the Reset button, for restoring factory settings, are also located on the bottom, preserving the device’s minimalist aesthetic while remaining accessible. This design demonstrates ASUS’s commitment to combining functionality with style, catering to business environments where performance and appearance are valued.

The label on the bottom of the ASUS ExpertWiFi EBM68 routers provides essential information required for the initial setup and any troubleshooting that may be needed. This includes the default IP address to access the router’s settings via a web browser, the input power requirements, and the frequency bands the router operates on.
Each router also displays the default SSID and password for the Wi-Fi connection, which users will need to connect their devices wirelessly. For security reasons, these are unique to each router to prevent unauthorized access.
Local login credentials, including a default username and password, are also provided for secure administrative access to the router’s firmware, where users can manage network settings, update firmware, and customize the network according to their needs.
The production year, which in this case is 2023, and other certification marks including FCC and IC, as well as the TÜV Rheinland mark, indicating the device has been tested for safety, are visible.
A QR code is included to facilitate easy setup, likely linking to a setup guide or the ASUS ExpertWiFi app, which can be used to manage the router.
Notably, the routers are made in Vietnam, indicating ASUS’s global manufacturing footprint. This information is crucial for maintaining network security and should be updated as soon as the router is set up to ensure the network is protected against potential threats.

The ASUS ExpertWiFi EBM68 comes with dedicated wall-mounting accessories, including a mounting bracket, plastic wall anchors (commonly referred to as “wall geckos”), and screws. These accessories allow for a straightforward installation process. By attaching the mounting bracket securely to the wall and aligning the router with the grooves on the bracket, the EBM68 can be easily slid into place for a stable wall-mounted setup.
This feature is particularly beneficial for businesses looking to save space and keep their networking equipment out of the way or in an optimized location for better signal distribution. The wall-mount also helps to keep the routers at an elevated position, potentially reducing the likelihood of physical obstructions and interference that can affect Wi-Fi performance. It’s a practical solution that enhances the router’s functionality while maintaining the neat and professional appearance of the business environment.

Here we see the ASUS ExpertWiFi EBM68’s wall-mount bracket attached to the unit itself. The bracket is designed to be affixed to the router’s back, providing a secure and stable method to mount the device onto a wall. This arrangement optimizes the device’s position for better wireless signal distribution and can help in reducing clutter by keeping the router off desks and other surfaces. The simple and clean design of the bracket aligns with the router’s sleek aesthetic, ensuring that the device remains unobtrusive in a professional environment.
Effortless Setup with ASUS ExpertWiFi EBM68: A Step-by-Step Guide to Optimizing Your Commercial Wi-Fi Network
Setting up the ASUS ExpertWiFi EBM68 is designed to be a streamlined process, catering to the ease of modern smart-device management. Here’s a simplified breakdown of the steps:
- Install the ASUS ExpertWiFi App: Before starting the setup, download and install the ASUS ExpertWiFi App on your mobile device from the relevant app store.
- Connect the Main Unit to the ISP: Attach the main EBM68 unit to your ISP’s internet service by plugging an Ethernet cable into the WAN port.
- Power Up the Units: Plug both EBM68 units into electrical outlets and power them on. Wait for them to boot up, which is typically indicated by the status LEDs.
- Open the App and Initiate Setup: Launch the ASUS ExpertWiFi App on your mobile device and select the option to set up a new router.
- Connect to the Router’s Wi-Fi: The app will automatically search for the EBM68’s wireless SSID. When prompted, connect to it using the default wireless password found on the bottom of the router, or scan the QR code with your camera to connect without manually entering the password.
- Begin Initial Network Configuration: Once your device is connected to the EBM68’s Wi-Fi network, you can proceed with the initial network settings through the app.
This app-guided setup process eliminates the need for manual configuration via a computer, making it convenient for users to set up and manage their network from their smartphones or tablets. It’s also a more intuitive approach that can reduce the time and technical knowledge needed to get the network up and running.

From the ASUS ExpertWiFi app, indicating the point in the setup process where you can connect to your new router. The interface looks user-friendly, with icons possibly indicating various connected devices or services that can be managed through the app. There are two main options visible: one to add or set up a new device and another that might be for managing existing devices or networks. This is where you would typically proceed to establish a connection with your EBM68’s wireless network and continue with the configuration steps.

In the ASUS ExpertWiFi app where it prompts you to scan the QR code to connect automatically to your ASUS_70_EBM68 network. It’s asking for confirmation to connect to the network specified by the QR code. This feature is designed to streamline the setup process by allowing the app to automatically apply the default Wi-Fi settings encoded in the QR code without manually inputting the network information, making the initial setup experience quick and user-friendly. Once you’ve confirmed and connected to the network through the QR code, you can proceed with the configuration of your new router.

These screenshots from the ASUS ExpertWiFi app indicate the steps to finalize the internet connection type and set up your Wi-Fi network.
In the first screenshot, you’re prompted to enter the credentials provided by your Internet Service Provider (ISP), which is necessary if your ISP requires a login for internet access, such as with PPPoE connections. This may include your username and password for the ISP connection, which are typically different from your Wi-Fi SSID and password.
The second screenshot shows how you can set up your wireless network. Here, you’re asked to create a name for your Wi-Fi network (SSID) and a password that will be used to connect devices to your network. You can see that SmartConnect is enabled by default, which allows the router to automatically assign devices to the most appropriate frequency band (2.4GHz, 5GHz-1, or 5GHz-2) for optimal performance. However, users can manually configure each band with different SSIDs and passwords if preferred for more customized network management.
Setting up the SSID and password is crucial for network security, and it’s generally recommended to create a strong, unique password to protect against unauthorized access. After completing these steps and finalizing your network configuration, your EBM68 should be ready to provide a secure and reliable internet connection for your devices.

The ASUS ExpertWiFi app provides a guided setup wizard that includes the configuration of Software-Defined Networking (SDN) features and network optimization settings. As indicated in the screenshots, these steps can be deferred until after the physical installation of the EBM68 units is complete and the basic network setup is operational.
- SDN Configuration: SDN allows for advanced network management and segmentation, enhancing security and performance. This can be managed later through the app or a web interface, allowing you to tailor network traffic and prioritize certain types of data or devices according to business needs.
- Network Optimization: Once the setup wizard is completed and you apply the settings, the EBM68 router will proceed with an automatic network optimization. This process fine-tunes the network settings to ensure optimal performance based on the connected devices and their usage patterns.
- Final Steps and Completion: After the network optimization is finalized, your ASUS ExpertWiFi EBM68 router setup is complete. The router will now provide an optimized network environment, ensuring reliable and efficient connectivity for your business operations.
It’s a smooth process that not only simplifies the initial setup but also provides the flexibility to adjust and manage advanced settings as needed, catering to the dynamic requirements of modern businesses.

These screenshots indicate that the setup for the ASUS ExpertWiFi EBM68 is now complete, and they provide a snapshot of the user interface within the app post-setup.
- Device Overview: The first screenshot shows that the router is online and functional, with a reassuring message indicating a successful setup. It displays the Wi-Fi name (SSID) and offers options to view more details or manage the network further.
- LED Indicators: The second screenshot seems to provide a guide to what the LED indicators on the device signify. Each color and behavior (steady, flashing, etc.) can represent a different status:
- Green: A stable connection with the ExpertWiFi EBM68.
- Blue: Indicates that the EBM68 is ready for setup.
- Yellow: The EBM68 is undergoing a firmware update or has a non-critical issue to address.
- Red: An important alert indicating that there’s no internet connection or there’s another critical issue.
The notes also mention that the router will automatically select the best Wi-Fi channel, including DFS (Dynamic Frequency Selection) channels when necessary, which helps to minimize interference and maximize performance.
This level of information allows users to quickly diagnose and understand the state of their router, ensuring they can maintain a stable and efficient network. With the setup complete, the app will likely provide tools for ongoing management and monitoring of network activity, helping users maintain optimal performance.

The screenshots show the ASUS ExpertWiFi app’s homepage and network topology view, highlighting its monitoring, inspection, and configuration capabilities, similar to those offered by the web-based ASUSWRT interface.
- Homepage Overview:
- It displays the main network information, including the router’s internal IP address and the name of the Wi-Fi network (SSID).
- The status of guest networks can also be viewed here, and they can be easily toggled on or off.
- Important information like the number of connected clients (devices) is presented front and center for quick reference.
- Real-time network traffic is displayed, showing both download and upload speeds, which is useful for monitoring network performance at a glance.
- CPU and RAM usage statistics are available, offering insights into the router’s current operational load.
- Network Topology View:
- The topology map provides a visual representation of the network structure, showing how the ExpertWiFi EBM68 routers are interconnected and displaying connected devices.
- It may also indicate the quality of the connection between the AiMesh router and nodes.
The app allows business owners to efficiently manage their network without the need for deep technical knowledge. It’s particularly useful for busy environments where staying informed about network status with minimal interruption to daily operations is important. The app ensures that even when business is bustling, you can quickly access and understand the state of your network, allowing you to address any issues that might arise promptly.

The ASUS ExpertWiFi app screenshots present detailed insights into the devices connected to your network and the status of your WAN connection:
- Device Information:
- The AiMesh section shows the primary EBM68 unit along with the devices connected to your network, like Pixel-4 and XF-SinchenN, including their respective IP addresses and current bandwidth usage.
- Each device listed appears to have options to manage settings or view more details, indicated by icons alongside the device names.
- Dashboard Information:
- The dashboard provides an overview of your internet connection, with a focus on WAN (Wide Area Network) details.
- The “Automatic IP” toggle suggests the router is set to obtain an IP address automatically from the ISP.
- It displays the WAN IP address, indicating a successful PPPoE connection.
- The connection type, WAN IP, and subnet mask details are all available at a glance.
These tools are essential for managing your network effectively, as they allow for monitoring traffic and device management, ensuring optimal network performance. Having this information accessible through the app ensures that network administrators can easily troubleshoot connections and maintain network health.

The ASUS ExpertWiFi app provides the capability to create and manage Software-Defined Networks (SDN), allowing users to tailor the network according to different usage scenarios directly from their mobile devices. These scenarios might include setting up a network for a cafe, a guest network, a corporate environment, smart home devices, or VPN access. Each of these use cases has unique requirements and priorities, and SDN can help optimize the network for each.
From the screenshots, it’s clear that the app offers a user-friendly interface for setting up these custom networks. The second screenshot provides a glimpse into the different SDN options that are available for configuration. However, it is mentioned that the web interface will be used to give a more detailed walkthrough in a later section, which suggests that the web version may offer a more expansive view and perhaps more detailed controls, which could be more convenient when setting up complex configurations.
Both the app and the web interface seem to offer a full range of controls over the EBM68’s functions, ensuring that users can manage their network’s features comprehensively, regardless of which platform they choose to use. This level of flexibility ensures that network administrators can perform tasks conveniently and efficiently, whether they’re on-site or remotely managing the network.

These screenshots show the range of configuration options available in the ASUS ExpertWiFi app, providing a comprehensive toolset for managing and optimizing your network:
- Advanced Settings and Tools:
- AiMesh: For setting up and managing a mesh network to ensure seamless Wi-Fi coverage across larger areas.
- Traffic Manager: Includes Quality of Service (QoS) settings to prioritize bandwidth for different applications or devices.
- USB Application: If the router has USB ports, this section allows the configuration of attached devices, such as storage or printers.
- AiProtection: An integrated security suite for network protection against external threats.
- Parental Controls: For managing access and content restrictions on devices connected to your network.
- Network Infrastructure Configurations:
- Internet Connection (WAN): To set up and modify the Wide Area Network settings, including types of internet connections.
- Local Network (LAN): For configuring the internal network settings like IP address range, DHCP server settings, etc.
- VPN: To set up a virtual private network for secure remote access.
- Maintenance and Diagnostics:
- Firmware Upgrade: To update the router’s firmware to the latest version for performance improvements and security patches.
- System Status: To monitor the router’s performance and health, including CPU and RAM usage.
- Network Analysis: Tools for diagnosing network problems and monitoring network performance.
Each of these functions is designed to give administrators control over all aspects of network configuration and maintenance, helping to tailor the network to specific needs, monitor its health, and ensure its security. The intuitive app interface makes these tasks accessible even for those without deep technical expertise.
Maximizing Flexibility with ASUS ExpertWiFi EBM68: A Comprehensive Guide to SDN and AiMesh Setup for Businesses
The ASUS ExpertWiFi EBM68’s versatility with SDN and VLAN capabilities, combined with the expansive coverage provided by AiMesh nodes, positions it as an ideal solution for various environments that require flexible and comprehensive wireless network setups. Whether it’s for cafés, tutoring centers, retail shops, small to midsize business offices, or IoT devices, the EBM68 offers user-friendly, do-it-yourself installation and configuration.
Using ASUS’s robust firmware, ASUSWRT, users can access a web-based management interface that presents a dashboard view on the homepage. This dashboard conveniently displays critical network information such as WAN status, the number of users connected, DNS tests, system information, Ethernet port statuses, and traffic monitoring. This centralized overview allows users to quickly understand and manage the network’s current operational state provided by the EBM68.
On the left side of the web interface, users can navigate through the main features of the EBM68:
- AiMesh: To manage the mesh network system for extended Wi-Fi coverage.
- Custom Network (SDN): For configuring VLANs to segregate and manage network traffic effectively.
- VPN Server: To set up secure connections for remote access.
- VPN Fusion: Allows the use of multiple VPN connections simultaneously.
- AiProtection: Provides integrated security for network protection and real-time monitoring against external threats.
- Traffic Analyzer: Offers insights into network usage and the ability to set QoS priorities.
These features empower users to create a network that is not only tailored to their specific needs but also secure and efficient. The EBM68 router’s comprehensive toolset ensures that even complex networking requirements are accessible and manageable, making it a powerful ally for businesses and individuals looking to optimize their wireless infrastructure.

In this web-based management interface snapshot, the ASUS ExpertWiFi EBM68’s homepage presents an array of informative widgets in a dashboard layout:
- Internet Connection Status: The WAN (Wide Area Network) card shows a successful PPPoE connection with the assigned WAN IP address and subnet mask. There’s an active status indication showing the connection is “CONNECTED,” which signifies that the router is properly linked to the internet service provider.
- Client Status: A circular chart displays the distribution of connected devices by band, with numbers indicating how many devices are connected to each Wi-Fi frequency (2.4GHz, 5GHz-1, and 5GHz-2).
- DNS Benchmark: On the right side, a DNS benchmarking tool lists various DNS servers with their respective response times in milliseconds. This tool allows you to evaluate the performance of different DNS servers, aiding in selecting the fastest for your network to potentially speed up internet browsing.
This comprehensive dashboard view on the web interface enables quick and easy monitoring of the router’s vital stats and ensures the network is functioning as expected. It allows for immediate access to key performance indicators, essential for efficient network administration. The web interface typically offers a broader view and more detailed adjustments compared to the mobile app, which might be preferable for in-depth configuration and when using a larger display for easier navigation.

This dashboard from the web interface provides detailed insights into the performance and status of the ASUS ExpertWiFi EBM68 router:
- Resource Utilization Graphs:
- The first graph illustrates the CPU and RAM usage over time. Here, the CPU appears to be under minimal load, while the RAM usage is steady at around 36%. Such insights can help identify when the router is under heavy load or if it has enough resources to handle additional tasks.
- Ethernet Port Status:
- The card on the right gives a quick overview of the LAN ports’ connection status. It indicates that three 1G Ethernet ports are active and that there’s a USB 3.0 port available, providing information about the connected wired devices and whether any high-speed storage or peripherals are connected.
- Traffic Statistics Graph:
- The second graph shows the real-time upload and download traffic, providing a visual representation of the data flow through the router. Peaks in the graph can indicate high usage times or heavy data transfer events.
This kind of data is crucial for network management, as it allows administrators to monitor the health of the network, ensure quality of service, and troubleshoot issues proactively. The interface is designed to offer an at-a-glance understanding while allowing users to dive deeper into specifics if needed.

The AiMesh topology page visualizes the network layout, displaying how the ASUS ExpertWiFi EBM68 units are arranged within your mesh network. In this setup:
- The EBM68 named “king” is acting as the primary router, connected to the ISP’s internet service. It utilizes the 5GHz-2 frequency band as a dedicated backhaul, which helps maintain high-speed communication between the router and the nodes.
- Another EBM68, named “攝影棚” (photography studio), is set up as a Mesh Node, expanding the wireless signal coverage by wirelessly connecting back to the main router through the dedicated backhaul channel.
When selecting the “king” node on the right, detailed information about this particular node is presented:
- User Number: Shows how many devices are currently connected to this node.
- Network Management Options: Include settings and status indicators for this specific EBM68 router.
- Connected Device List: Displays the devices that are connected to “king,” with icons representing the type of device, whether the connection is wired or wireless, and other network details like MAC and IP addresses.
This level of detail helps network administrators to understand precisely how the network is functioning, monitor the distribution of connected devices, and manage each node effectively. Having a clear AiMesh topology ensures that any changes to the network, such as adding new nodes or troubleshooting, can be carried out with full knowledge of the current setup.

The provided interface snapshot details the network information for the “king” EBM68 unit, offering insights into various aspects of its connectivity:
- Firmware Version: Displays the currently installed firmware version, which is vital for ensuring the device is up to date with the latest features and security patches.
- WAN Status: Shows a successful connection to the internet via PPPoE with the WAN IP address provided by the ISP. The green checkmark indicates a healthy internet connection.
- Port Information: Illustrates the status of various ports. The 2.5G port is highlighted, which suggests a high-speed internet connection or uplink. The numbered ports represent the 1G Ethernet connections that devices can be physically plugged into. The USB 3.0 port’s status is also shown, which can be used for devices such as storage drives or printers.
- Wi-Fi Traffic: Details the traffic going through the Wi-Fi bands, providing both upload and download speeds, which is helpful for monitoring the current data usage and network activity.
For the “攝影棚” EBM68 node, you would see similar information relevant to its role as a mesh node. This would typically include:
- Backhaul Connection: Shows that it’s using the 5GHz band for the backhaul link to the main router, which is essential for understanding the wireless connectivity and performance between the nodes.
- Client Connections: Displays the number of devices connected to this node and their traffic statistics.
- Ports Usage: Like the “king” node, the status of Ethernet and USB ports would be shown.
These detailed diagnostics are key for network management, helping to ensure optimal operation and quick troubleshooting if any issues arise.

In the provided snapshot, the network information for the “攝影棚” EBM68, which is set up as a Mesh Node in the AiMesh network, is displayed. Here’s what the details suggest:
- Device Identification: The device is clearly labeled with its role and name in the network for easy identification.
- Backhaul Status: The node is currently connected via the 5GHz band, which is indicated by the green signal strength icon. This suggests a strong backhaul connection, essential for effective mesh networking.
- Port Information: Just like the “king” node, this snapshot shows the status of the ports on the “攝影棚” node, including a 2.5G port and three 1G LAN ports. It also shows a USB 3.0 port, which can be used for external devices.
The information provided in this interface is essential for monitoring and managing the individual nodes within an AiMesh system, ensuring that each is performing optimally and contributing to a robust and extensive wireless network. It’s particularly useful for pinpointing issues related to specific nodes or for making informed decisions when expanding or adjusting the network topology.

The web interface of the ASUS ExpertWiFi EBM68 shows the custom network (SDN) configuration page, where you can create up to 5 different VLANs for various usage scenarios. Here’s a rundown of what’s presented:
- Scenario Selection: The interface provides visual guides for different scenarios where a VLAN could be useful, such as for office environments, cafes, guest access, and more. Each image likely corresponds to a typical use case, helping users to quickly identify the best VLAN setup for their needs.
- SDN Setup: The setup for an SDN is user-friendly, with the ability to easily add a new VLAN by clicking on a “+” icon or through scenario selection. Each VLAN can be configured with specific network rules and access privileges suited to the selected scenario.
- Current SDN Status: The page shows an existing SDN setup labeled “XF 免费 WiFi” with details such as the number of connected devices and the assigned VLAN ID. This allows for easy monitoring and management of the different network segments.
Such a guided setup is particularly helpful for users who may not be familiar with network configuration, as it simplifies the process of creating sophisticated network structures that meet the unique requirements of their environment.

This interface snapshot shows the settings for a “Guest Portal” network, commonly utilized by businesses such as cafes, restaurants, and shops to offer free Wi-Fi to their customers. Here’s what the various settings and features indicate:
- Guest Network Setup: The interface allows the creation of a guest network with a custom SSID, which can be distinct from the primary network to ensure security. The ability to generate a QR code for easy guest access is also visible.
- Wi-Fi Band Selection: You can specify whether the guest network should be available on the 2.4GHz band, the 5GHz band, or both. This can help balance network load or optimize performance for guest devices.
- Bandwidth Limit: There’s an option to limit the speed (in Mbps) for the guest network to prevent it from consuming too much of the overall bandwidth, ensuring that the main business operations are not affected.
- Local Network Restriction: A toggle is provided to prevent guest users from accessing the local area network (LAN), enhancing security by isolating the guest traffic from the main business network.
- Wi-Fi Scheduling: This feature allows the business owner to set active hours for the guest Wi-Fi, such as only during business hours, which helps prevent unauthorized access when the premises are closed.
- Guest Portal Customization: Includes settings that may involve a landing page where guests must accept terms of service before accessing the internet.
These controls are designed to provide businesses with the flexibility to offer a hospitable Wi-Fi service to their guests while maintaining network security and control over usage. The ability to customize these settings ensures that businesses can offer this valuable service in a way that suits their specific needs and operational requirements.

In the “Guest Portal” configuration section, the settings allow for a high degree of customization to tailor the guest Wi-Fi experience to the business’s needs:
- Customization Options:
- Name: You can give the guest network a unique name that guests will see when they scan for Wi-Fi networks.
- Background Image: The interface allows for a custom background image on the portal page, which can be a branding opportunity or provide visual appeal.
- Connection Time Limit: A timer can be set to limit each guest session’s duration. After the time expires, guests must log in again, ensuring fair usage across all customers.
- Password Requirement: You have the option to secure the network with a password or leave it open for easier access.
- Terms of Service: Businesses can include their service terms that guests must agree to before using the Wi-Fi, which can be important for legal protection and to inform users of the usage policy.
- Usage Details:
- Session Timeout (in seconds): Indicating the duration after which a guest must reauthenticate.
- Portal URL: Possibly the web address where users will be directed for authentication or terms acceptance.
- ID: An identifier for the portal, possibly used for tracking or administrative purposes.
- Authentication Toggle: A switch to turn on the requirement for users to accept terms before accessing the network.
These settings provide businesses with the tools to create a hospitable yet controlled internet access point for visitors, enhancing the customer experience while ensuring network security and managing bandwidth effectively. With these guest portal features, businesses can design a welcome page that aligns with their brand and sets clear guidelines for Wi-Fi usage.

The screenshot showcases settings for a guest network where you can specify the duration for which guests can access the Wi-Fi during a single session. The details include:
- SSID Customization: The name of the Wi-Fi network guests will connect to can be customized here.
- Security Settings: You can choose to leave the network open or secure it with a password. For guest networks, an open system or simple password is commonly used to ease access for visitors.
- Session Limit: There is a toggle for setting the Wi-Fi session time limit. You can define the duration—30 minutes, 1 hour, 2 hours, 4 hours, 6 hours, or custom—after which the guest will need to reconnect, preventing abuse of the service.
- Wi-Fi Band Selection: Choose which band (e.g., 2.4GHz) the guest network will operate on, which can be helpful in managing bandwidth and compatibility with different devices.
- AiMesh Selection: You can decide which AiMesh nodes (in this case, the “king” or another unnamed node) the guest network is broadcast from, which allows you to manage coverage and network load effectively.
These settings enable businesses to provide convenient Wi-Fi access to guests while maintaining control over usage and ensuring the network is used appropriately within the intended time frames. This can be especially useful in environments like tutoring centers where internet access might be needed only during class times or in a cafe where usage might be limited to the duration of a customer’s visit.

The interface displays the settings for scheduling multiple active periods for a Wi-Fi network, which can be particularly useful in environments like businesses that operate in shifts, schools with specific class hours, or any place that requires different Wi-Fi availability times throughout the day or week.
- SSID and Security: You can set the network name (SSID) and password. There’s also an eye icon to view the entered password.
- Scheduling: Two different active periods are configured. The first one is from 17:00 to 21:00, and the second from 16:00 to 22:00. These time frames indicate when the Wi-Fi network will be active and available for connection.
- Wi-Fi Band Selection: You can choose which frequency band (2.4GHz or 5GHz) the scheduled network should use, or set it to use both.
- AiMesh Node Selection: You can specify which AiMesh nodes (in this case, “king” or another unnamed node) the scheduled SSID is broadcast from, giving you control over where the Wi-Fi signal is distributed during the scheduled times.
- Toggle Switches: You have the option to activate or deactivate each scheduled period with toggle switches, providing flexibility to quickly enable or disable network availability without deleting the schedule.
This feature provides significant advantages in managing network resources efficiently, preventing unnecessary Wi-Fi activity during off-hours, and ensuring that the network is only available when needed, thereby enhancing security and reducing potential for unauthorized access.
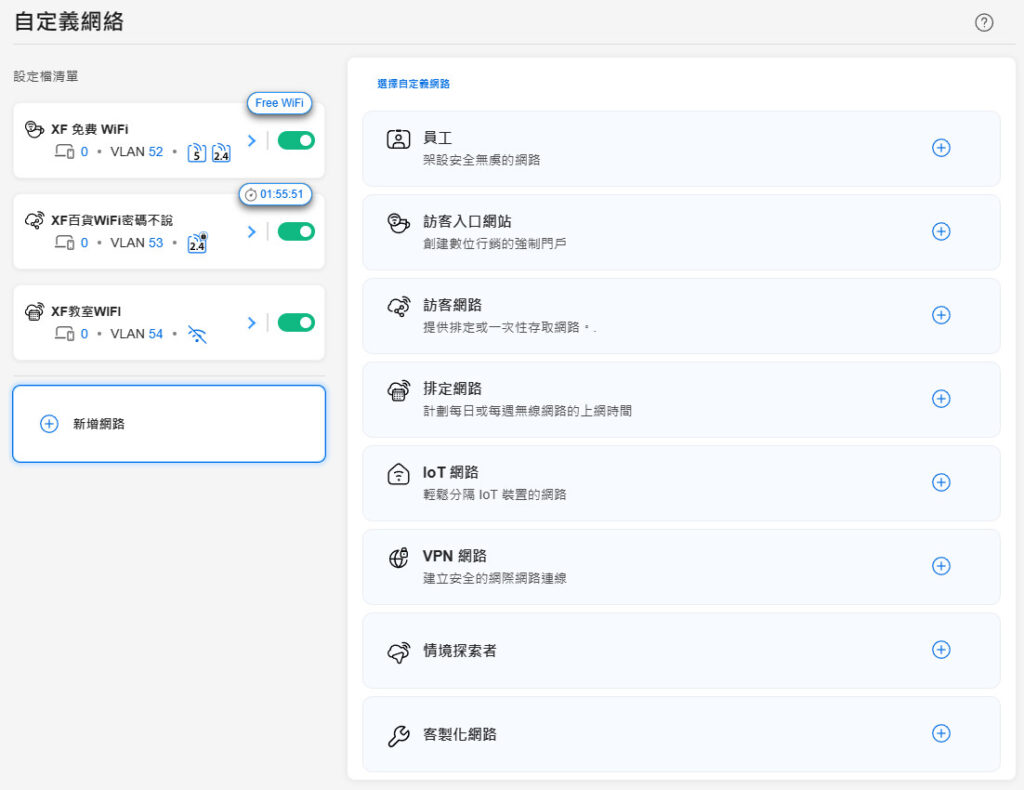
Upon completion of the SDN setup, the page reveals a list of the current configuration profiles. Each profile corresponds to a custom network that can be independently toggled on or off, providing flexible management of various network segments.
Here’s a breakdown of the features shown:
- Network Profiles Overview:
- Each SDN network, such as “XF 免费WiFi,” “XF百貨WiFi客戶不滿,” and “XF家庭WIFI,” is displayed with its respective VLAN ID and Wi-Fi band (indicated by the 2.4GHz icon).
- A countdown timer next to one of the networks may indicate a limited active period or session duration.
- Independent Controls:
- The individual toggles allow for each network to be quickly enabled or disabled without going into the full settings, facilitating easy on-the-fly adjustments.
- Network Discovery:
- Once these networks are activated, they should be discoverable as separate SSIDs by devices scanning for Wi-Fi, allowing users to connect to the appropriate network based on their needs.
- Customization Options:
- The settings offer the ability to further customize each network, catering to different user requirements such as IoT devices, VPN access, guest usage, and more.
This functionality ensures that businesses can create tailored experiences for their customers or manage device connectivity efficiently, all while maintaining a segmented and organized network infrastructure. The flexibility to adjust these settings enhances overall network management and can improve the user experience for various stakeholders.

The screenshot shows a Wi-Fi network list from a device scanning for available connections, displaying several SSIDs set up via the SDN features of the ASUS ExpertWiFi EBM68.
The networks within the red box likely represent the custom-configured SDN networks, each with a unique SSID as specified in the router settings:
- XF家庭WIFI: Could be a network intended for family use within a home environment.
- XF百貨WiFi客戶不滿: Possibly a special network provided for customer feedback or a temporary network set up to address customer issues at a retail location.
- XF 免费 WiFi: This is likely a free Wi-Fi service provided for guests or customers, such as in a café or a store.
These SSIDs would match the network profiles created and managed via the SDN configurations in the ASUS ExpertWiFi EBM68’s settings. Users in the area can select the appropriate network based on their needs or the permissions granted to them.

The interface reveals the VLAN (Virtual Local Area Network) settings of the ASUS ExpertWiFi EBM68, allowing for sophisticated management of both wired and wireless network configurations based on VLAN IDs. The VLAN feature is an advanced network segmentation tool that enhances network efficiency and security.
VLAN Configuration Options:
- AiMesh Router/Node LAN Ports: Displays the physical LAN ports on the AiMesh router and nodes. Each port can be individually configured with VLAN settings.
- Port Modes: Ports can be set to ‘Access’ or ‘Trunk’ mode. ‘Access’ mode is typically used for devices that should belong to a single VLAN, while ‘Trunk’ mode is for connecting to other switches and carrying traffic from multiple VLANs.
- SDN (VLAN) Profile Assignment: You can assign different SDN profiles created for wireless networks to the LAN ports, extending the SDN configurations to wired devices.
- Custom SDN Networks and Physical Connections:
- Assigned Port: In the example, one LAN port is assigned to the “XF 免费 WiFi” SDN, indicating that any device connected to this port will be part of the specified VLAN.
- Wired Device on Network: A wired PC appears in the user list, demonstrating that the VLAN settings are successfully applying to both wireless and wired users, thus integrating them into the SDN management scheme.
This layered approach to network segmentation allows for precise control over traffic, ensuring that devices are separated based on function, security level, or usage requirements. It’s particularly useful for businesses that need to separate their POS systems, guest Wi-Fi, internal networks, and IoT devices into different network segments for enhanced security and performance optimization.

The interface showcased here is part of the ASUS ExpertWiFi EBM68’s custom network management system, which is designed to handle both wireless and wired user configurations with ease.
The self-defined network section displays the various SSIDs configured for different purposes – for instance, ‘XF Free WiFi’, which likely represents a free Wi-Fi service offered to guests or customers, utilizing VLAN 52 to segregate traffic for security and performance reasons. The indicators next to each SSID provide at-a-glance information about the network’s status, how many devices are connected, and which VLAN is assigned.
On the right side of the interface, you see the user management panel, which currently displays two wired connections to the network, each device identified by its name, MAC address, and IP address. This panel is essential for administrators to monitor and manage network access, allowing them to implement restrictions or grant privileges as necessary.
This visual snapshot reveals the router’s capability to seamlessly integrate the management of various user segments, reflecting a robust network structure that’s imperative for businesses. With features like VPN, bandwidth prioritization, and guest portal services, the ASUS ExpertWiFi EBM68 is a formidable tool for businesses requiring sophisticated network control and monitoring.

The ASUS ExpertWiFi EBM68 router offers a comprehensive suite of VPN server options, ensuring secure and versatile connections for various networking needs. The interface displayed includes a range of VPN protocols such as PPTP, OpenVPN, IPsec VPN, and WireGuard VPN, providing flexibility for businesses to choose the protocol that best fits their security requirements and device compatibility.
The EBM68 features VPN Fusion, which allows the router to handle multiple VPN server connections simultaneously. This is especially beneficial for businesses that require separate VPNs for different departments or applications, ensuring that network traffic is securely compartmentalized and managed without compromising on performance.
With this router, businesses can secure their internet traffic, offer remote access to their network, and ensure that sensitive data is transmitted securely. The ability to support multiple VPN protocols makes the EBM68 a versatile choice for businesses looking for a robust security solution within their networking infrastructure.

The AiProtection Smart Protection feature within the ASUS ExpertWiFi EBM68 router is a result of the collaboration with Trend Micro, providing an enhanced security suite designed to safeguard the network and connected devices.
The AiProtection includes a variety of tools to secure the network environment:
- Malicious Site Blocking: This function helps to prevent users from accessing dangerous websites that could contain malware or phishing scams.
- Two-Way IPS (Intrusion Prevention System): Monitors both incoming and outgoing network data to block potential threats. It protects against a range of vulnerabilities including DDoS attacks, and exploits like Shellshocked and Heartbleed, as well as preventing activities such as unauthorized Bitcoin mining.
- Infected Device Prevention and Blocking: This prevents compromised devices from sending personal information to malicious servers.
On the right side of the interface, there is a comprehensive set of network protection and management tools that allow for fine-tuning of the security settings. Features like disabling WPS (Wi-Fi Protected Setup) for security, enabling UPnP (Universal Plug and Play) for network convenience, activating a DMZ (Demilitarized Zone), and more are available for configuration. These settings help balance security needs with usability, depending on the requirements of the business.
Having AiProtection powered by Trend Micro integrated into the router ensures that businesses benefit from real-time network monitoring and protection against a wide range of digital threats, which is essential in maintaining a secure and reliable business network.

This is the Traffic Monitor section of the ASUS ExpertWiFi EBM68 router, providing real-time data on network traffic across different segments – WAN, LAN, and the two wireless frequency bands, 2.4 GHz and 5 GHz-1.
The graphs display the current and peak traffic rates in kilobytes per second (KB/s) for download and upload, as well as the total data transferred, measured in megabytes (MB) for WAN and in bytes or kilobytes for the other sectors:
- WAN: Shows the external internet traffic coming into and going out of the network. The peak values indicate the maximum bandwidth usage that has occurred within a given time frame.
- LAN: Represents the internal network traffic, which appears to be idle at the moment of this snapshot with no data transfer reported.
- 2.4 GHz & 5 GHz-1 Bands: These show the wireless traffic for each Wi-Fi band. Similar to the LAN graph, they appear mostly idle, with only a slight activity visible on the 2.4 GHz band.
This monitoring tool is crucial for network administrators to diagnose network health, manage bandwidth allocation, and ensure the network functions optimally. It’s especially important in a business setting where network performance can directly impact operational efficiency.

The image provides a glimpse into the Wireless Network Settings panel of the ASUS ExpertWiFi EBM68 router. This section is vital for configuring the wireless network parameters, ensuring optimal performance, security, and compatibility with connected devices.
Here’s a breakdown of some of the key settings available in this section:
- Smart Connect: This can be toggled on or off to automatically steer devices to the most appropriate band for the best performance.
- Band Selection: Allows you to choose which frequency band to configure, in this case, 5GHz-2.
- SSID Configuration: Here, you can set the name of your wireless network, which appears to be “XF_EBM68_dwb” in this instance.
- Hide SSID: You can choose to broadcast or hide the SSID from being visible to devices scanning for Wi-Fi networks.
- Wireless Mode: Configures the wireless standards (like 802.11ax/Wi-Fi 6) that the router will support.
- Channel Width: Adjusts the channel bandwidth (20/40/80/160 MHz), with a current selection of 160 MHz for broader data transmission lanes.
- Channel: Here, you can select the operating channel or set it to auto. DFS (Dynamic Frequency Selection) support is noted, which helps to use channels that are less congested.
- Encryption: Security settings such as WPA2-Personal are available, with AES as the encryption method for robust security.
- WPA-PSK Key: This is where the Wi-Fi password is entered, ensuring only authorized users can access the network.
- WPA Group Key Update Interval: Determines how often the encryption key is changed to enhance security.
This setup area is crucial for tailoring the wireless network to the specific needs and security requirements of the business. The ability to finely adjust these parameters ensures the network remains efficient, secure, and up-to-date with the latest wireless communication standards.

This is the Local Area Network (LAN) Settings page for the ASUS ExpertWiFi EBM68 router, an essential part of network configuration.
The LAN settings include:
- Router’s Name: This is set to “ExpertWiFi_EBM68-DC70,” which may be the device’s default or a custom name given for easier identification on the network.
- IP Address: The router’s IP address within the LAN is set to “192.168.50.1,” which is the gateway address that devices on your network will use to send data to the internet through the router.
- Subnet Mask: The subnet mask is “255.255.255.0,” indicating that the network is using a standard Class C address range with the capability of hosting up to 254 devices.
This configuration interface allows network administrators to set and manage the internal network parameters, ensuring proper network segmentation and addressing. Proper configuration of these settings is crucial for the network’s functionality, security, and the ability to effectively manage traffic within the local network.

This section appears to be the Switch Control configuration for the ASUS ExpertWiFi EBM68 router. It includes an option for Link Aggregation, also known as port trunking or bonding, which allows the combination of multiple LAN ports (in this case, LAN 2 + LAN 3) to increase the network’s bandwidth, improve resiliency, and provide load balancing for traffic.
Link aggregation is particularly useful in environments with high traffic demands, such as server connections or data-intensive applications. By aggregating LAN 2 and LAN 3, the router can effectively double the data transfer rate between it and any connected devices that support this feature, such as NAS units or high-performance servers.
The interface does not show the current status, but typically you would enable this feature if the connected hardware supports it and there’s a need for higher throughput or network redundancy.

In this interface, you’re looking at the Wide Area Network (WAN) Settings for the ASUS ExpertWiFi EBM68 router. This is where you can configure how the router connects to the internet and manages that connection.
Options included in this interface are:
- WAN Connection Type: Here, you can select the type of connection provided by your ISP, such as PPPoE, which is commonly used for DSL services.
- Dual WAN: A feature that allows the use of two separate internet connections for load balancing or failover, enhancing connection reliability.
- NAT (Network Address Translation): This is typically enabled and allows multiple devices on a local network to share a single public IP address.
- UPnP (Universal Plug and Play): When enabled, it allows network devices to discover each other and establish networking services for data sharing, communications, and entertainment.
- 802.1Q: This is a networking standard that supports Virtual LANs (VLANs) for traffic management.
- VLAN ID: When using VLANs, this setting would be configured to separate traffic into different segments for management purposes.
Configuring WAN settings correctly is crucial as it determines the router’s ability to connect to the Internet, the overall network performance, and how internal traffic is routed and managed.

This is the Dual WAN setting on the ASUS ExpertWiFi EBM68 router’s interface, which allows for the configuration of two separate internet connections to enhance network reliability and bandwidth.
Key features available in this section include:
- Enable Dual WAN: The toggle switch is currently set to “ON”, activating the Dual WAN feature.
- Primary WAN: You can designate either an Ethernet LAN port or a USB port to act as the primary WAN connection. In this configuration, “Ethernet LAN” through “LAN Port 1” is selected as the primary WAN.
- Secondary WAN: Similarly, this allows you to choose an alternative WAN connection via Ethernet or USB. This secondary connection acts as a backup or additional pipeline for internet traffic.
- Internet Connection Priority: This determines whether the router should optimize for fault tolerance with failover capabilities or for load balancing, which distributes traffic between two WANs to maximize bandwidth utilization.
- Connection Failover Settings: Here, you can adjust settings such as failover sensitivity, which includes specifying the number of detection cycles before switching over to the secondary WAN, and the interval between attempts to check the primary WAN’s connectivity status.
This advanced feature is ideal for businesses that require continuous internet connectivity, offering a safeguard against internet outages by automatically switching to a backup connection when necessary. It can also be used to optimize network traffic, distributing loads across two internet sources for improved performance.

The image shows the Device Access Control settings for the ASUS ExpertWiFi EBM68 router. This feature includes Web & App Filtering and Time Scheduling, which are particularly useful for parental control purposes, allowing administrators or parents to manage internet access on a per-device basis.
Key functionalities within this interface are:
- Web & App Filters: This allows you to restrict access to certain websites and applications. It’s a way to enforce internet safety policies and ensure that users on the network, especially children, can only access appropriate content.
- Time Scheduling: This feature enables the setting of specific time frames during which internet access is allowed or restricted for particular devices. It’s useful for controlling the amount of time children spend online or for managing internet usage during work hours.
- Device-Specific Settings: With the ability to select devices by their MAC addresses, restrictions can be customized for each device, providing granular control over the network’s internet access.
Powered by Trend Micro, this integrated security feature is designed to maintain a safe and productivity-focused online environment, giving peace of mind to parents and network administrators.

This screenshot shows the Quality of Service (QoS) settings in the ASUS ExpertWiFi EBM68 router’s interface. QoS is a crucial feature that prioritizes internet traffic to ensure that high-priority applications and devices receive the bandwidth they need for optimal performance.
The features and options within the QoS settings include:
- Enable QoS: The toggle is currently set to “ON”, activating the QoS feature.
- QoS Type: This router supports “Adaptive QoS”, which dynamically allocates bandwidth according to the current network usage and needs. It ensures that important tasks, such as VoIP calls or streaming, are not interrupted by less critical activities.
- Bandwidth Setting: Here, you can manually assign the bandwidth limit for both upload and download, ensuring that no single service or device hogs the entire available bandwidth.
- App Analysis: Adaptive QoS can automatically identify and categorize network traffic from different applications and services, which helps in managing the traffic efficiently.
By configuring QoS settings, network administrators can ensure that critical business applications receive the required bandwidth, improving overall network efficiency and user satisfaction. This is particularly important in environments where network performance can impact productivity or service quality.

Here we see the USB Application settings on the ASUS ExpertWiFi EBM68 router interface. This menu allows for the management of various services and functionalities that can be utilized when a USB device is connected to the router.
The options include:
- iTunes Server: While this is currently turned off, when enabled, it allows the router to share music stored on a connected USB device with any iTunes clients on the network.
- Media Server: This is switched on, enabling connected devices to access media files like photos, music, and videos on the network, typically using UPnP (Universal Plug and Play) standards.
- Download Master: A utility that can manage downloads directly to the connected USB storage device, allowing downloads to continue even when the initiating computer is turned off.
The USB Application settings transform the router into a multifaceted device that does more than just manage internet traffic; it can also act as a central hub for entertainment and storage, enhancing the functionality of the connected home or office network.

This section deals with the Operation Mode settings of the ASUS ExpertWiFi EBM68 router. Here, users can configure the device to function in different modes depending on their network requirements:
- Wireless Router Mode / AiMesh Router Mode (Default): In this mode, the device works as a standard wireless router, creating a Wi-Fi network for devices to connect to, and also has the capability to form part of an AiMesh system, which allows for multiple ASUS routers to create a whole-home Wi-Fi network.
- Access Point (AP) Mode / AiMesh Node: When set to this mode, the device functions purely as an access point to extend an existing network, or as an AiMesh node within a mesh network system.
- AiMesh System: This selection isn’t a mode, but likely leads to settings specifically for managing an AiMesh network configuration, where multiple ASUS routers work together to form a mesh network.
These modes are crucial for setting up the router in a way that meets the user’s networking needs. For example, a standard home setup would generally use the default router mode, while a larger home or office might benefit from setting up multiple routers in AiMesh mode for broader, seamless Wi-Fi coverage.
Comprehensive Review of ExpertWiFi EBM68: Performance and Coverage Analysis of Wireless Routers
These devices appear to be part of an ExpertWiFi EBM68 mesh system being tested in a company environment. Mesh systems like this are designed to provide extensive Wi-Fi coverage over large areas by using multiple units to create a seamless network that allows for devices to connect from various locations without experiencing signal drop-offs.
In the described test setup, the main router is placed in a central location, while a secondary node is placed in a more distant area, like the back photo studio. Tools like Acrylic Wi-Fi Analyzer and Speedtest are being used to assess the performance of the network, including both the signal coverage and the internet speeds, on different frequency bands like 5GHz and 2.4GHz.
The test findings, especially the 5GHz band reaching theoretical connection speeds of 2402Mbps, indicate robust performance which is excellent for a work environment where a high-speed internet connection is essential for productivity and efficient data handling. The ASUS EBM68’s ability to deliver such high speeds is indicative of its advanced Wi-Fi 6 capabilities and mesh networking efficiency.

The screenshot indicates that a device is connected to the ASUS_70_EBM68_5G network, which is likely the SSID for a 5 GHz band provided by the ASUS ExpertWiFi EBM68 router. The device utilizes the Wi-Fi 6 (802.11ax) protocol, known for its increased efficiency and speed, particularly on the 5 GHz band.
Key information includes:
- Aggregated Link Speed: The receive/transmit rates are impressive at 2402/490 Mbps, showing that the device is achieving near the top-end speed of Wi-Fi 6 capabilities for receiving data.
- Security Type: WPA2-Personal, indicating a secure network with a robust encryption method.
- Manufacturer & Description: Indicating the network adapter in use, which is an Intel Wi-Fi 7 BE200 3200MHz, a high-performance adapter suitable for Wi-Fi 6 networks.
- IPv4 and IPv6 Addresses: The device has been assigned both IPv4 and IPv6 addresses, showing that the network is configured to handle both address types.
- Default Gateway: The gateway is listed, likely representing the router’s IP address, which devices use to access the internet.
- DNS Server: It’s noted as unencrypted, meaning DNS queries are not using DNS over HTTPS or DNS over TLS, which are methods to increase privacy and security.
This high-speed connection is suitable for bandwidth-intensive activities such as streaming high-definition video, gaming, and transferring large files within the network. The presence of Wi-Fi 6 technology indicates a modern, efficient network setup designed to handle multiple devices and high data demands.

The floor plan and corresponding data provide a detailed overview of the Wi-Fi coverage and performance of the ASUS ExpertWiFi EBM68 mesh system in a B1 office setting. The test results show signal strength (measured in dBm) and internet speeds (measured in Mbps) for both the 2.4GHz and 5GHz bands at various points (labeled A to G) within the office.
From the main access point at the KING location, we see robust performance, especially on the 5GHz band with speeds reaching 934/522 Mbps. Even with obstacles like pillars and shelves at point A, the 5GHz band maintains strong performance. Points B and C show similar results, indicating good signal strength and coverage.
On the right side of the floor plan, point D, which is further from the main router and in a warehouse area, might typically experience weak signals. However, with the addition of a Mesh Node located in the photography studio, the signal strength and speeds are significantly improved, evidenced by the 876/389 Mbps speeds on the 5GHz band. The Mesh Node’s presence similarly benefits points E, F, and G, demonstrating the effectiveness of a mesh system in extending Wi-Fi coverage and maintaining high-performance levels across a large and complex indoor space.
Overall, the ASUS EBM68 mesh system effectively delivers strong Wi-Fi signals and high-speed internet connectivity throughout the office, proving its suitability for business environments with challenging layouts and varying structural impediments.

This iPerf3 test provides insights into the internal network bandwidth capabilities of the ASUS ExpertWiFi EBM68 router.
- 1GbE Lan to 1GbE Lan Test: This shows a transfer bandwidth of 924 Mbits/s, which is in line with the expected throughput for a Gigabit Ethernet connection, demonstrating that the router and the network can efficiently handle high-speed wired connections.
- Wi-Fi 6 802.11ax 5GHz Test: The performance here is exceptional, with speeds reaching up to 938 Mbits/s. This nearly gigabit-per-second speed showcases the router’s ability to take full advantage of the Wi-Fi 6 standard over the 5GHz band, providing fast, efficient wireless connectivity suitable for high-definition streaming, gaming, or transferring large files.
- Wi-Fi 6 802.11ax 2.4GHz Test: The result shows a bandwidth of 134 Mbits/s, which is considerably lower than the 5GHz band, as expected. The 2.4GHz band typically has a longer range but lower speed, and is more prone to interference from other devices.
Overall, these results from the iPerf3 tests confirm that the ASUS ExpertWiFi EBM68 router can deliver near-gigabit speeds over both wired and wireless connections, with the 5GHz band providing especially impressive performance for a wireless network. This capability makes it a powerful choice for environments with high data demands.

The bar graph shows the results of a network file transfer test using FastCopy, which is a utility designed to provide quick and efficient file copying. This test was conducted to evaluate the file transfer capabilities over the ASUS ExpertWiFi EBM68 router’s network.
- 1GbE Lan to 1GbE Lan: Achieved a transfer rate of 118.6 MB/s (megabytes per second), which aligns with the expected throughput for a Gigabit Ethernet connection, representing near-maximum utilization of the available bandwidth.
- Wi-Fi 6 802.11ax 5GHz: Impressively, the transfer rate on the 5GHz band nearly matches the wired performance, with a speed of 117.9 MB/s. This showcases the advanced capabilities of Wi-Fi 6 technology, which can provide wireless speeds comparable to wired connections.
- Wi-Fi 6 802.11ax 2.4GHz: On the 2.4GHz band, the transfer speed drops to 27.5 MB/s. While significantly slower than the 5GHz band, this speed is still practical for many applications and is typical for the 2.4GHz frequency, which offers wider coverage but at lower speeds due to its greater range and penetration.
These results are valuable for users who rely on fast internal network speeds for tasks like sharing large files, as the EBM68 router provides performance that can support intensive network usage without the need for wired connections.

This chart presents the results from an iPerf3 test evaluating the backhaul bandwidth between the AiMesh Router and an AiMesh Node within the ASUS ExpertWiFi EBM68 mesh system.
- EBM68 5GHz-2 Wireless Backhaul: The dedicated wireless backhaul on the 5GHz-2 band has achieved a substantial 794 Mbits/s. This dedicated backhaul allows the mesh nodes to communicate with each other over a separate channel, keeping the main channels free for client devices, which can result in better overall network performance.
- EBM68 Wired 1GbE Backhaul: The wired backhaul shows even higher performance at 984 Mbits/s, nearing the theoretical limit of a 1 Gigabit Ethernet connection. Wired backhaul is typically used to ensure the highest possible speed and reliability between the nodes and the main router.
These results confirm that both wired and wireless backhaul options on the EBM68 are capable of providing high-speed connectivity that supports a robust and efficient mesh network. This is particularly important for ensuring fast and consistent communication between different nodes in the mesh, which can lead to better Wi-Fi performance across the entire network.

Summarize
In summary, the ASUS ExpertWiFi EBM68 router is a comprehensive AiMesh solution tailored for commercial establishments like cafes, offices, tutorial centers, and more. It capitalizes on Software-Defined Networking (SDN) and VLAN capabilities, allowing users to create customized networks with features such as a dedicated portal for free Wi-Fi access, time-limited guest networks, scheduled access, and specialized networks for IoT and VPN.
The device’s performance in tests confirms that it’s capable of handling Taiwan’s internet speeds of 1000/600M, satisfying the transmission needs for such high-speed internet services. However, it’s essential for users to note that if speed limits are set within the SDN network, this will activate the system’s QoS features, and external bandwidth settings must be correctly configured to ensure optimal internet speed distribution across all connected devices.
The user interface, accessible via the ExpertWiFi app and the ASUSWRT web version, offers clear visibility into network status and comprehensive setting options, enabling administrators to monitor network usage and make adjustments easily.
Priced at NT$17,990 in Taiwan for a dual-unit package, the ExpertWiFi EBM68 represents a unique offering in the consumer market, well-suited for those who prefer a DIY approach to installing a commercial-grade wireless router setup. With its robust feature set and expandable mesh capabilities, it stands out as a formidable choice in its category.
If this article is helpful for you, please share this article with your friends on social media. Thank you!
This article is based on the personality of the reviews. You are responsible for fact-checking if the contents are not facts or accurate.
Title: Maximize Your Business Network with ASUS ExpertWiFi EBM68: A Guide to Seamless Wi-Fi 6 Connectivity and Customizable Networking Solutions