许多公司在导入虚拟机解决方案时选择VMware vSphere系列产品。其中,VMware ESXi(或vSphere Hypervisor)可以通过“免费版”授权码使用。对于企业来说,大多只需要一两台ESXi物理服务器来安装多台虚拟机进行运行,并使用内部Web界面进行管理,也可以用来稳定运行,降低整体投资成本。
使用免费版VMware ESXi没有什么问题,但是基本的虚拟机备份、恢复、复制一定要做好,防止出现意外。实现全天候不间断运行的目标。那么我们该如何做这些事情呢?继上一篇文章《VMware ESXi免费版规格和经济实惠的高速备份解决方案》中介绍了各种可以支持免费版ESXi的备份软件后,本文选取了功能最多、限制最少的。, Iperius Backup 软件具有简单的界面和最优惠的实施价格。该软件可以安装在Windows平台上,支持免费版本的VMware ESXi。下面先介绍服务器架构,教用户如何轻松实现Iperius Backup的2种备份模式和1种复制模式。
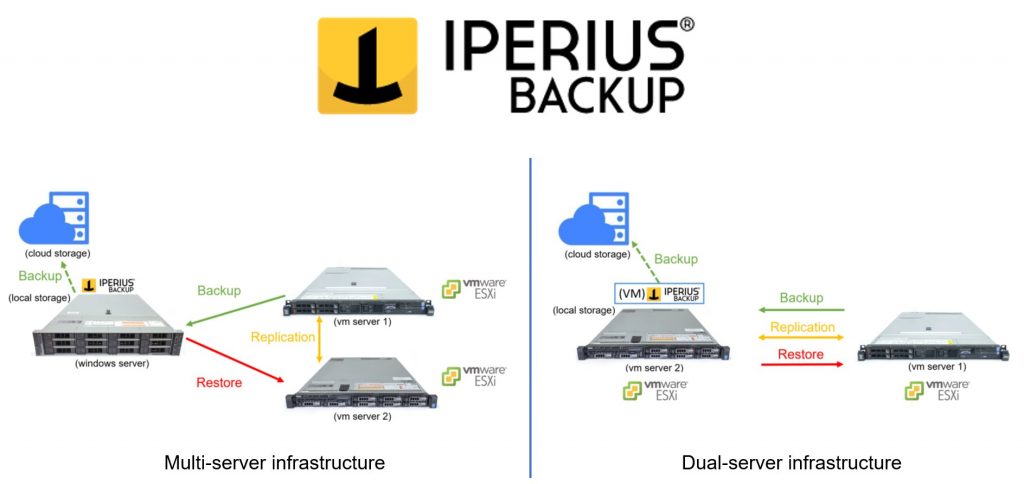
单、双、多服务器架构简述
我们先讨论一下VMware备份服务器主机的架构。我们可以将它们分为单服务器、双服务器或多服务器。请参考下面的架构图。

并在第二个Windows虚拟机中安装Iperius Backup,用于主虚拟机的相互备份、恢复和复制,并可添加云备份。
第二件装备一定够好!
先说第一张图的双机模式,即两台主机都安装了VMware ESXi,其中一台是运行主机,一台是备份主机包括备份主机,而且这个配置比较好,包括CPU要求。足够快、足够的内存(例如128~256GB)、足够大的硬盘容量(例如2TB或更多硬盘)和足够快(推荐NVMe SSD或SATA SSD)来打开虚拟机并在其中执行Iperius Backup它。如果需要高速备份,建议在两台服务器上安装10G网卡,并搭配DAC线,相当于在两台服务器之间建立一条专属网络高速公路,用于定期备份和复制。如果需要多次备份,还可以配置上传到云盘。
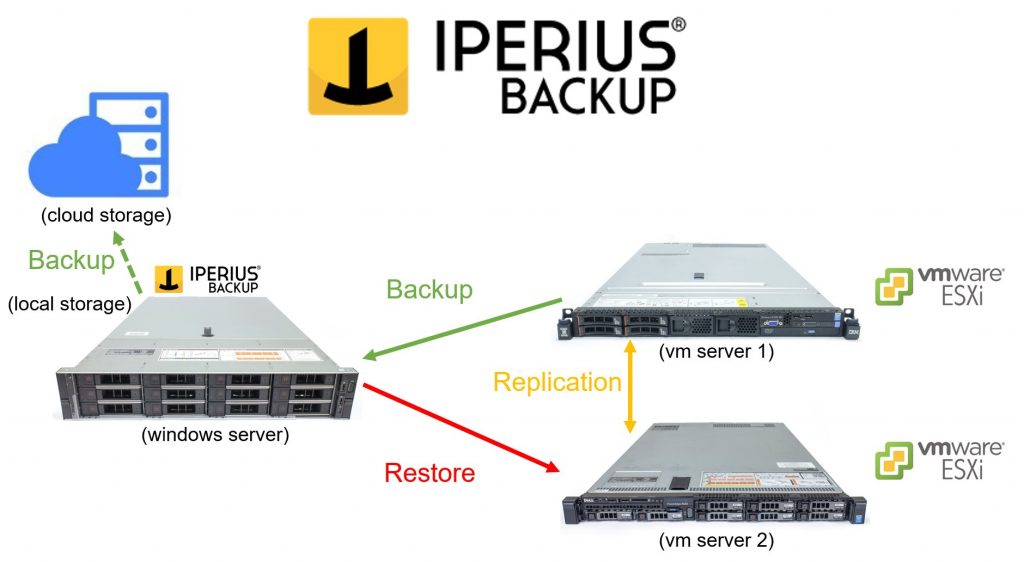
在第三台物理管理和存储服务器上安装Windows Server,并安装Iperius Backup,用于大量虚拟机的备份、恢复和复制,并可添加云备份。
第二张图采用多机模式,即两台(或更多)VMware ESXi运行主机独立运行。此外,配置一台 Windows 计算机(服务器或台式计算机),其硬盘足够大且速度足够快,可以在其上运行 Iperius Backup。另外,如果想要高速备份,可以搭建10GbE局域网(配备10G网卡和10G交换机)。此架构可与 ESXi 或 vCenter 帐户一起使用。
就信息安全而言,在上述结构中建立独立的高速10G局域网的目的是能够高速、独立地运行。如果能备份到云端,防止勒索病毒攻击就更好了!连接AD,并设置VLAN来划分网络区域,这种结构非常安全:防盗、备份、备份可以一次完成。
那么,如果只有一台VMware ESXi服务器,我可以使用Iperius Backup吗?其实也是可以的,请参考下图
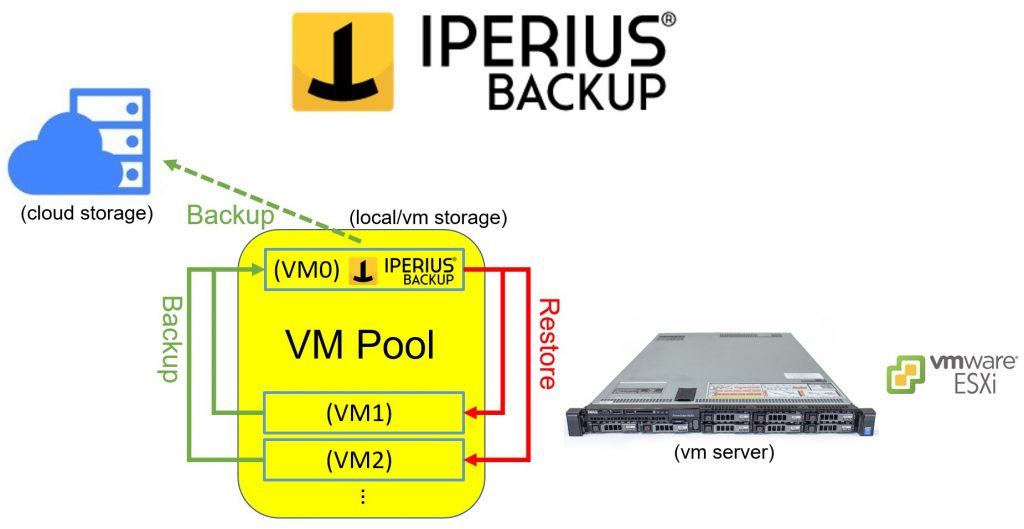
设备必须足够好才能处理这个问题!
此单服务器架构图与双服务器设置类似,但在单个物理服务器中创建一个虚拟机来提供 Windows 和 Iperius Backup,并在网络部分添加独立的 VLAN (要与路由器设置相匹配),然后给虚拟机添加虚拟网卡并添加这个VLAN,这样Iperius Backup的虚拟机就可以通过这个VLAN进行备份和恢复(同一台服务器不需要复制),也能满足上述要求。但单机的硬件要像上面一样高端,以免影响整体性能。需要注意的是,单机架构中没有备份机制,一旦服务器崩溃,也难逃宕机的命运。所以,长期运行,建议至少选择双机及以上架构,这样会更安全。
Iperius Backup备份软件简介
Iperius Backup,由意大利企业Iperius推出,是一款VMware/Hyper-V备份软件,支持备份到NAS、U盘、FTP和云硬盘(Google Drive、OneDrive、Dropbox、Amazon) S3、Azure 存储等)。对于Desktop/Essential/Advanced/Full等版本,只有Advanced版本或以上支持VMware ESXi免费版本的备份,是经济实惠的备份解决方案的不错选择。
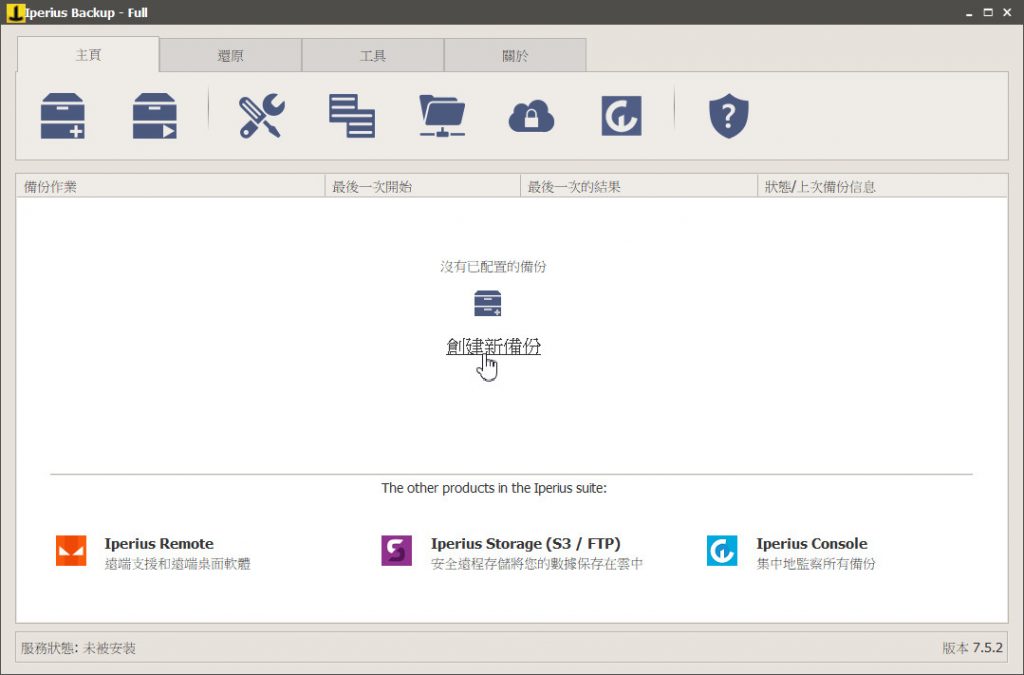
其功能包括:
> ESXi/Free在线备份,备份到本地服务器/磁带/云等
>单一许可证,物理主机和虚拟机数量不受限制
>支持ESXi和ESXi Free(CBT / VDDK)的增量/差异备份和恢复
> 支持不同存储区域或主机之间的复制(全量/增量/差异)
> 即使在 ESXi 免费主机上也可以进行增量备份或复制
> 轻量高效的备份模式,无需安装代理(如vddk)
>可以安装在一般Windows或Windows Server平台上
关于增量/差异备份,Iperius Backup可以完全免代理安装(无需在虚拟机中安装VDDK工具),只需添加CBT设置即可。另外,这款软件的成本比同级别的其他产品要便宜,授权买断无疑是最好的选择之一。但其备份文件结构也是专有格式,只能恢复到VMware主机上。除非是全备份格式,否则可以在VMware Workstation上执行。
Iperius Backup共4种备份模式
Iperius Backup的VMware备份/复制功能有以下4种:
(1)标准备份(VM全文件备份)
(2)CBT / VDDK备份(全量/增量/差异备份)
(3)全量备份到其他存储区域/主机(需要连接vCenter帐户)
(4)附加卷复制(主机到主机)
以上4个选项中,除(3)需要使用vCenter账号登录外,其余只能使用ESXi主机的账号登录。由于vCenter是vSphere家族的付费套件,可以用于更高级的管理和应用,而本文只讨论vSphere Hypervisor的免费版本,所以下面只介绍(1)、(2)、(4)这三个备份/重写功能。
安装Iperius Backup并输入Advanced或Full版本序列号后,即可启用ESXi完整备份功能。正式备份时,只要在主界面选择“创建新备份”即可参考以下截图说明。
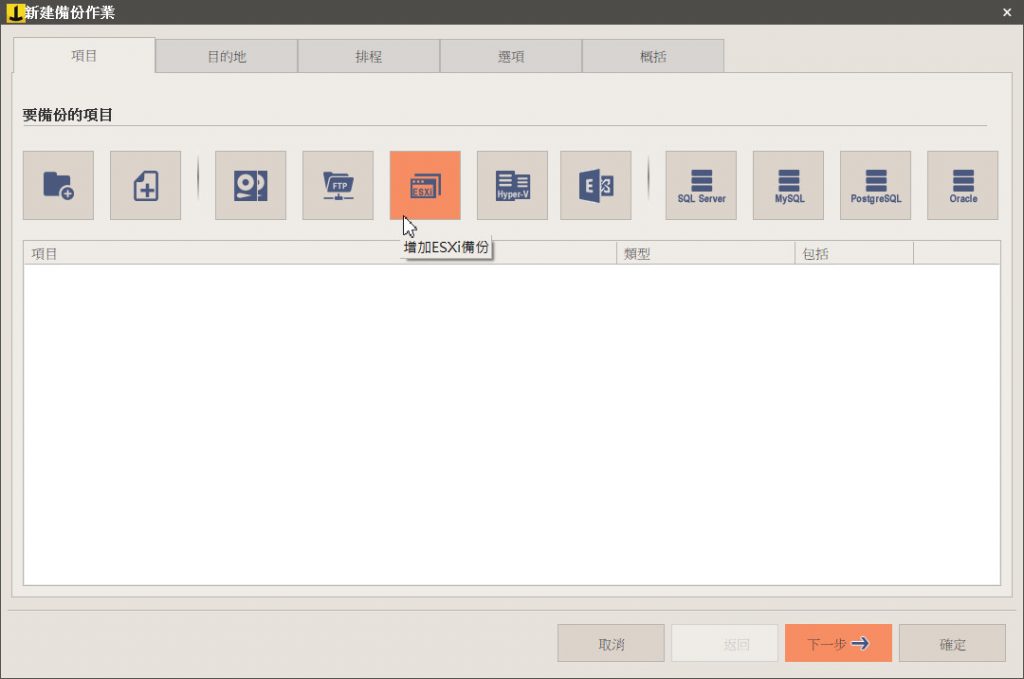
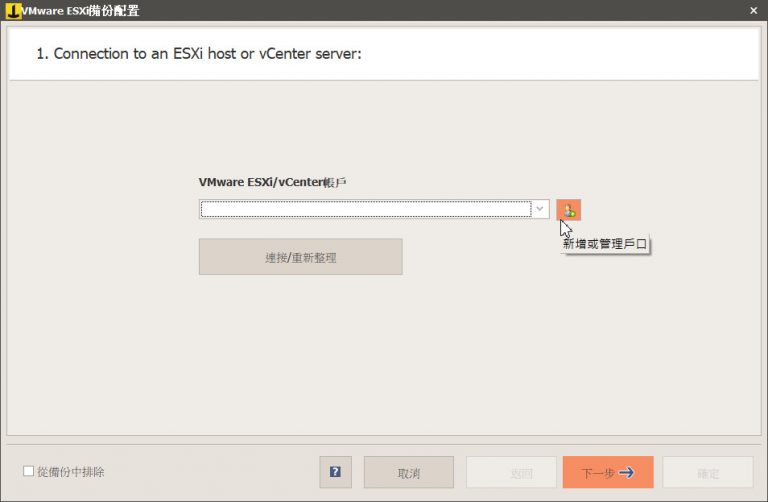
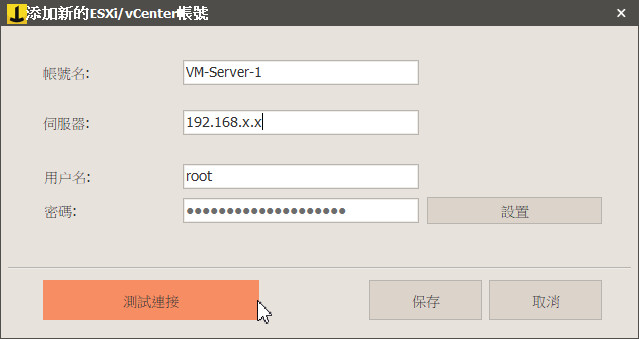
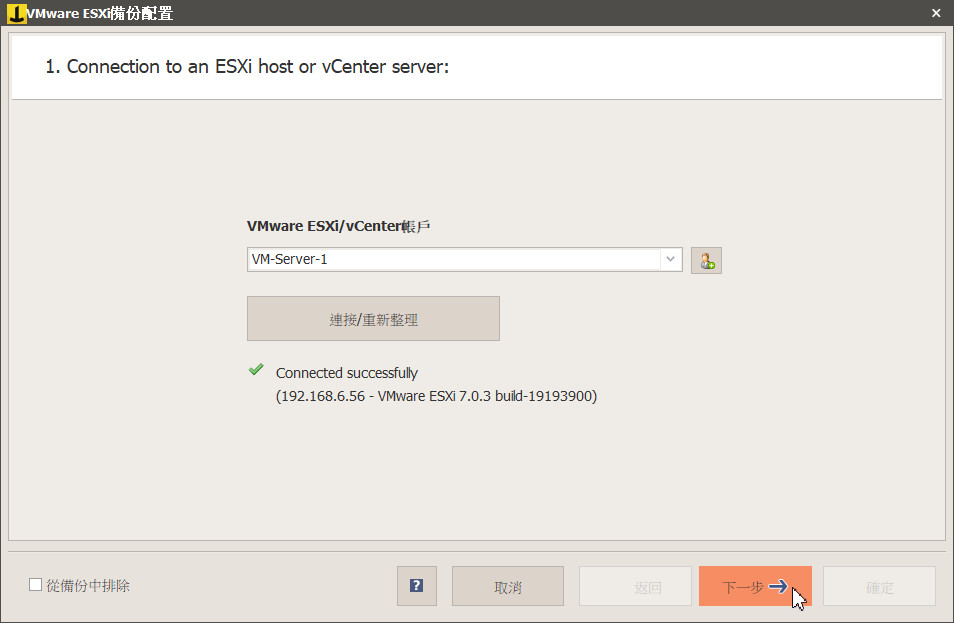
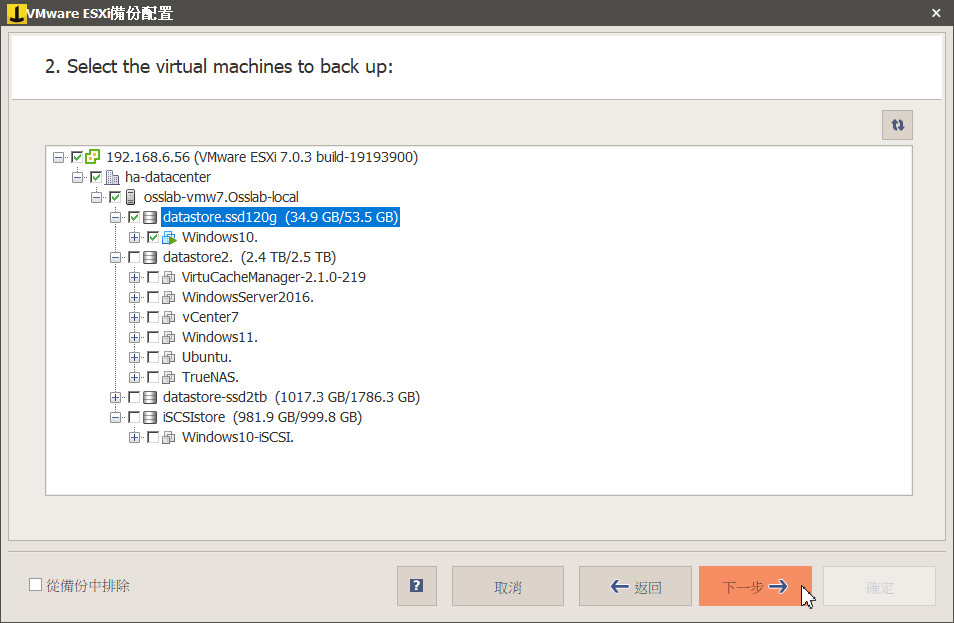
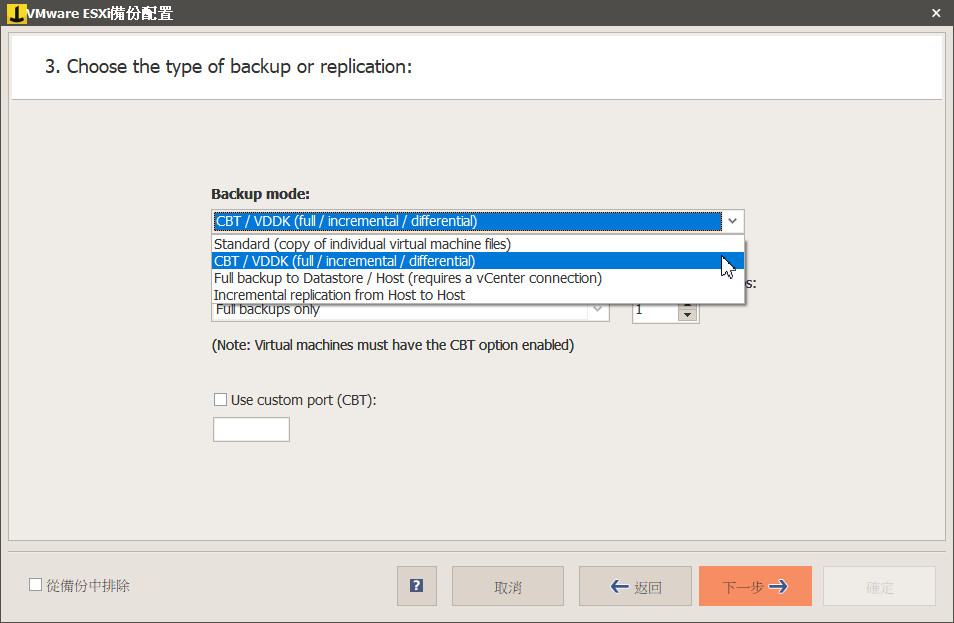
标准标准备份模式
标准 标准模式是最简单的备份方法。Iperius Backup直接从ESXi主机下载虚拟机文件并存储在本地Windows硬盘上(您也可以选择上传到云硬盘同时进行多个备份)。只需设置备份就是最简单的备份方式,即可轻松获取虚拟机的备份动作。不过,这种备份方法虽然耗时且消耗存储空间,但却是最安全的备份方法。其优缺点简单说明如下:
优势:
- 备份作业只需设置一次,即可自动安排备份
- 无需修改VM配置文件,无需修改CBT或安装VDDK,这是完整备份VMDK格式
- 可根据不同日期/时间进行多组备份文件,每个备份文件可独立使用
- 备份的虚拟机文件甚至可以直接在VMware Workstation上使用
缺点:
- 直接拉取完整的VMDK文件需要更多的备份存储空间
- 备份时间长!
以下为实际设置时的画面说明:
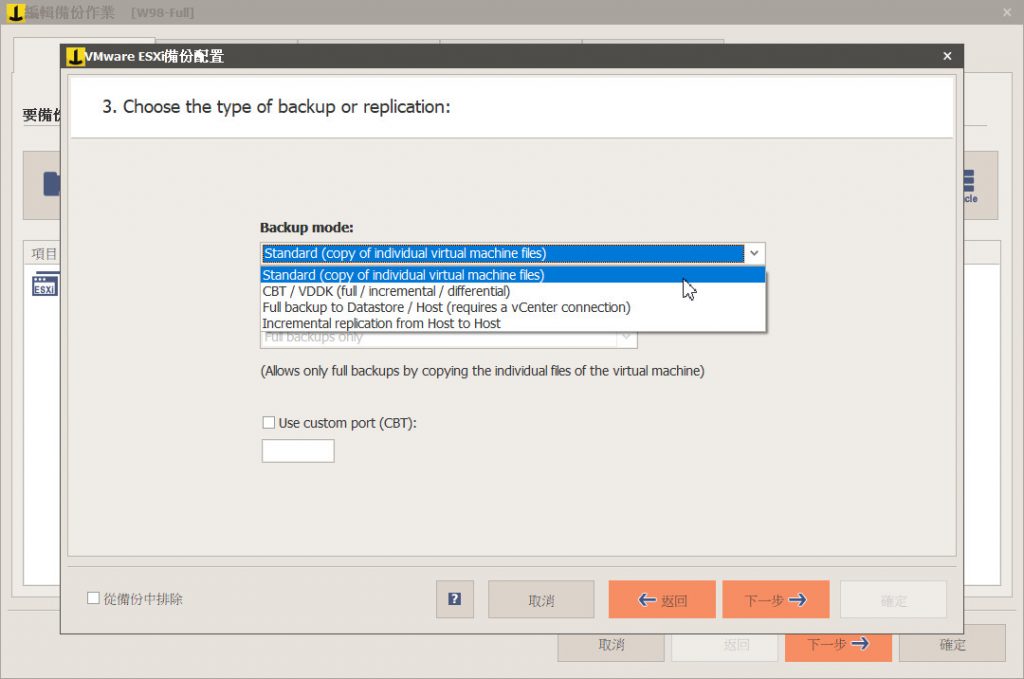
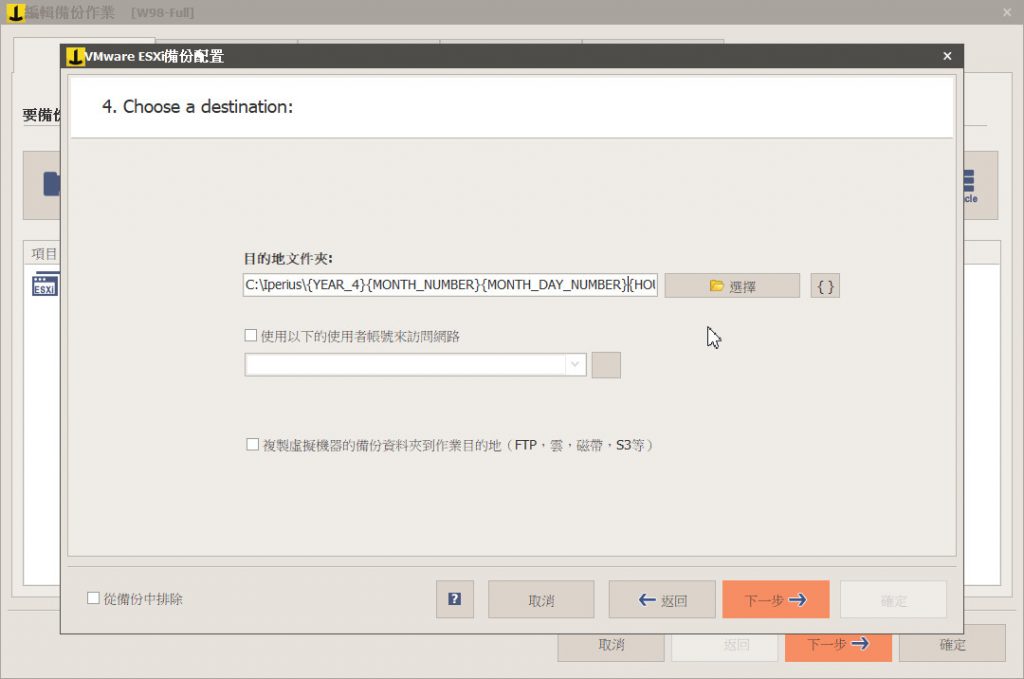
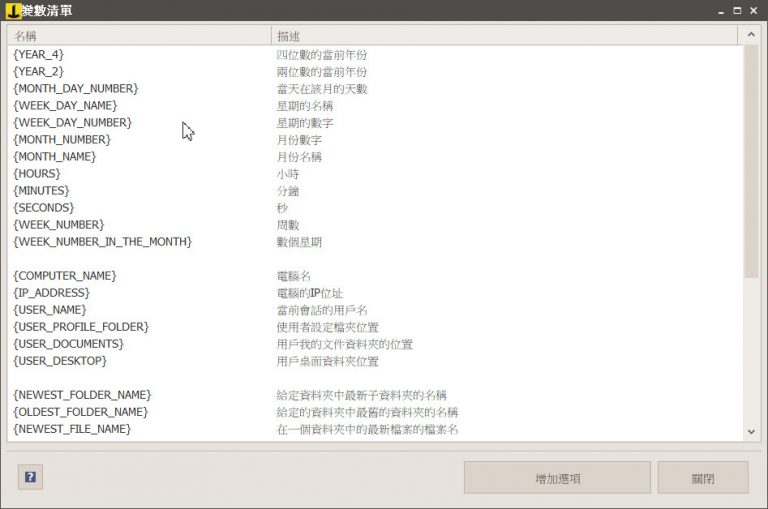
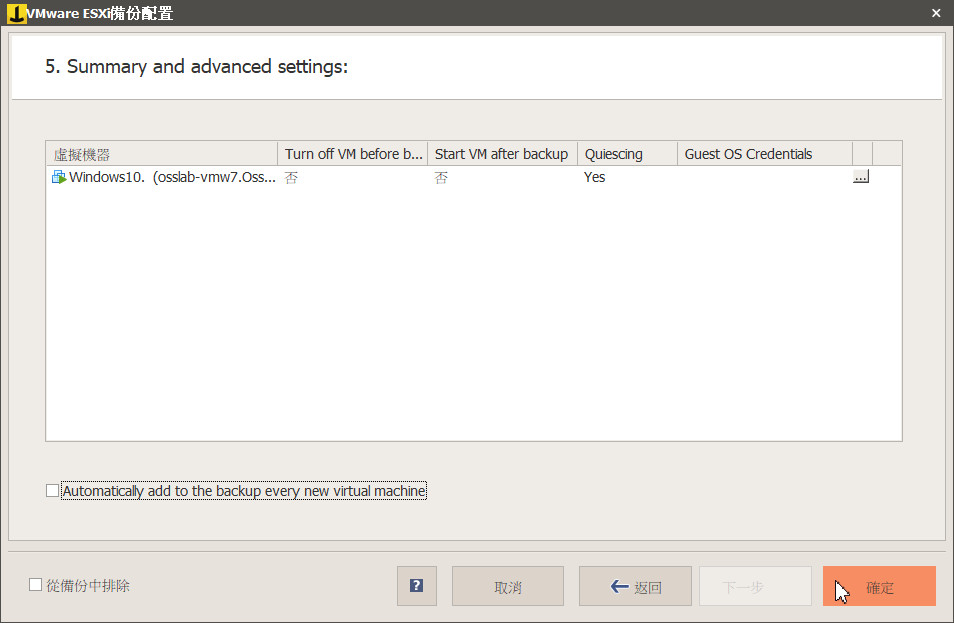
一般情况下不关机就可以备份。
因此可以维持现有设置
之后,您可以按确定按钮
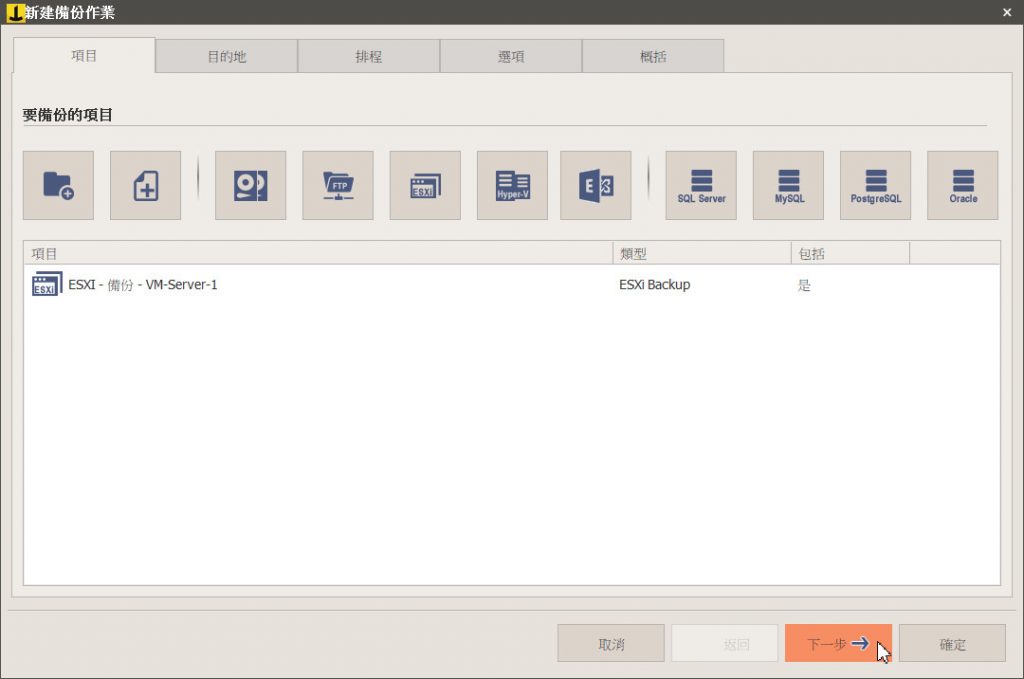
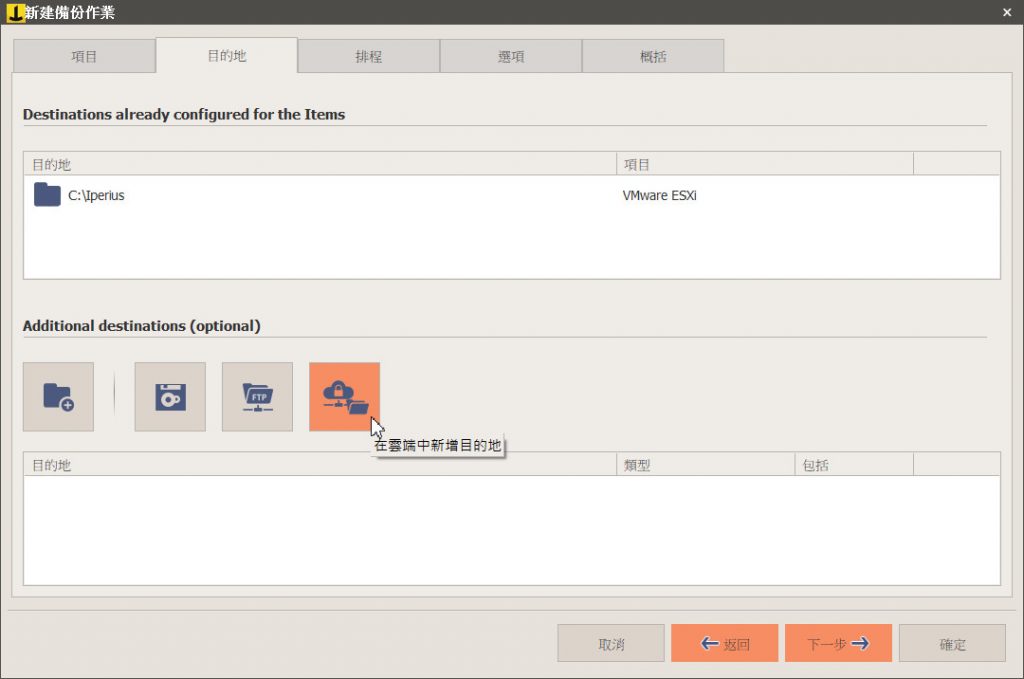
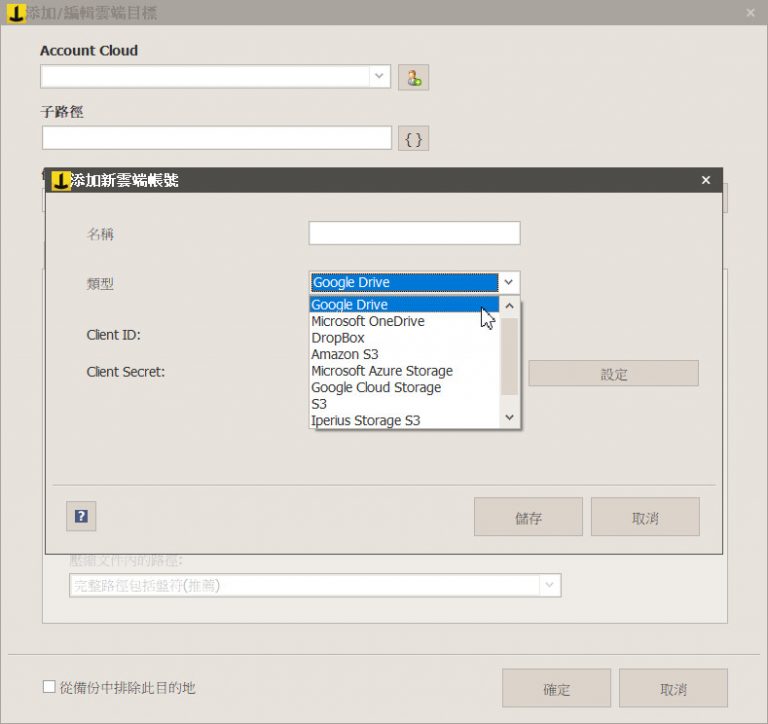
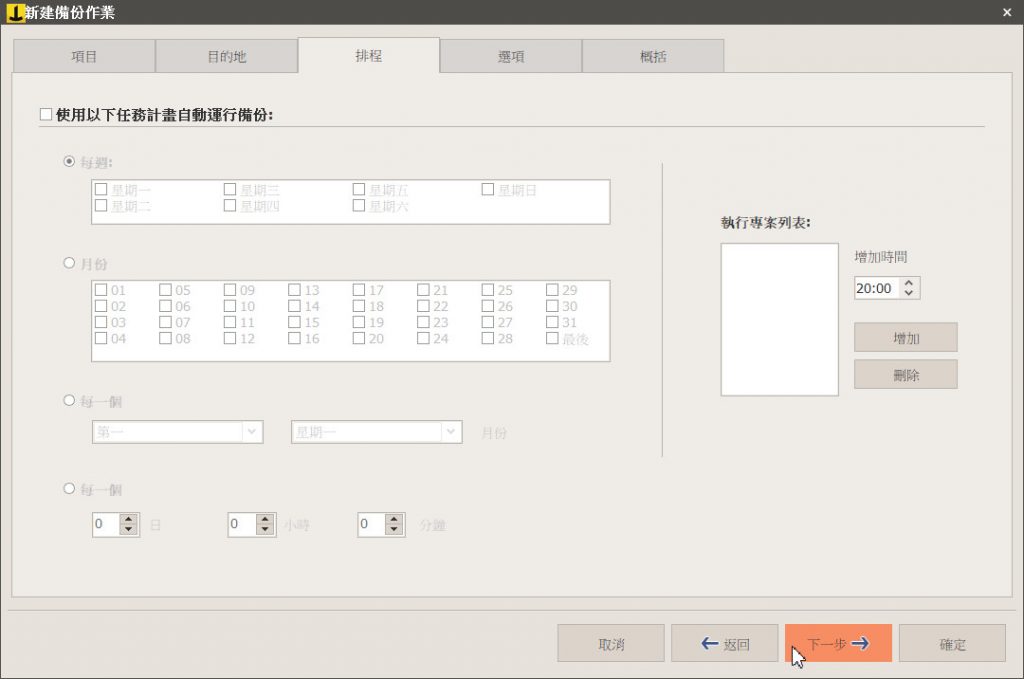
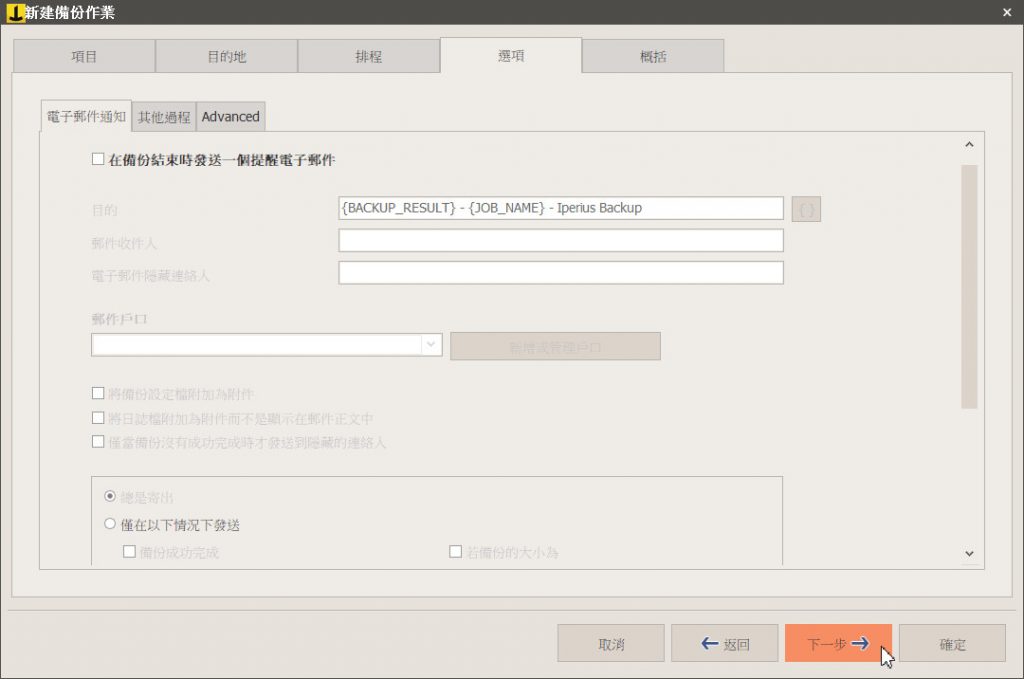
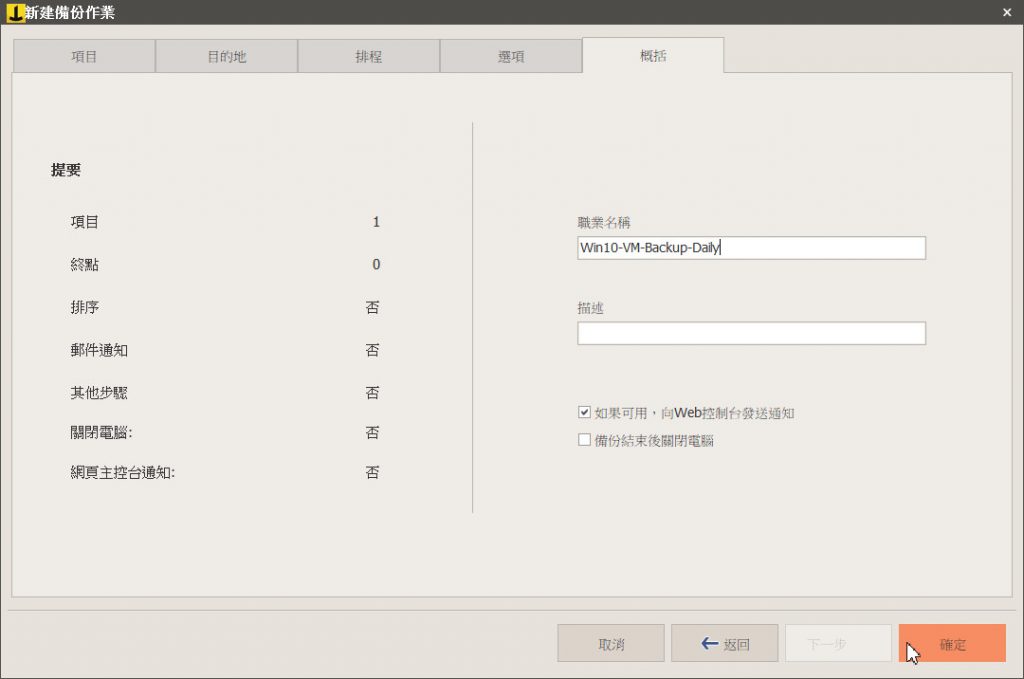
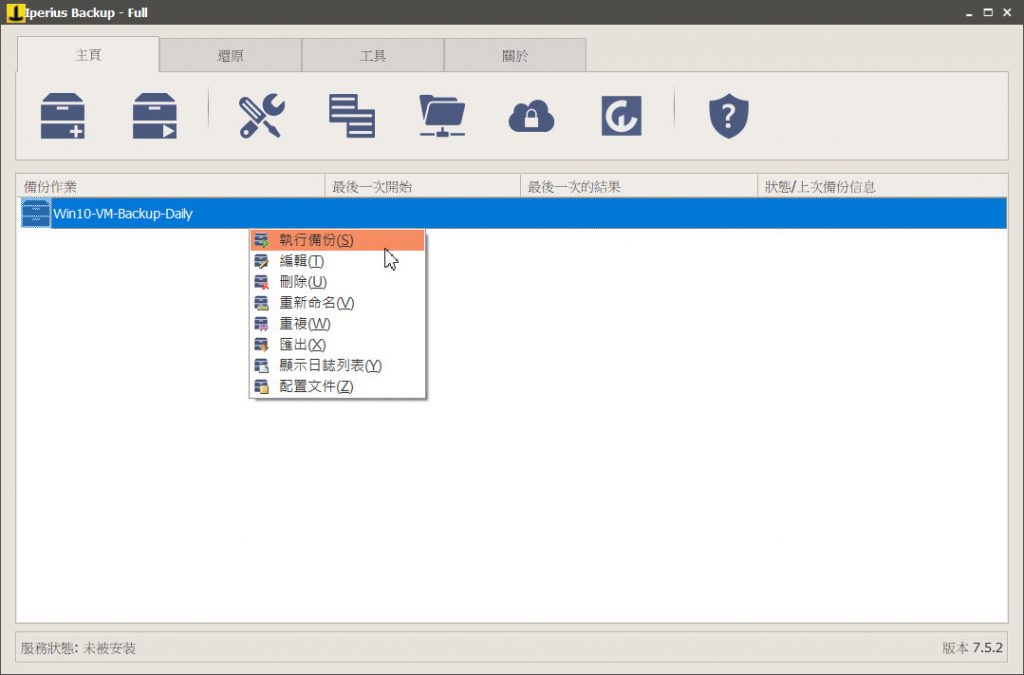
经过上述一系列设置后,将要备份的虚拟机、备份模式、备份时间、备份目的地都设置好后,就可以等待易备备份时间开始备份了,或在备份作业上单击鼠标。右键也可以强制手动备份。
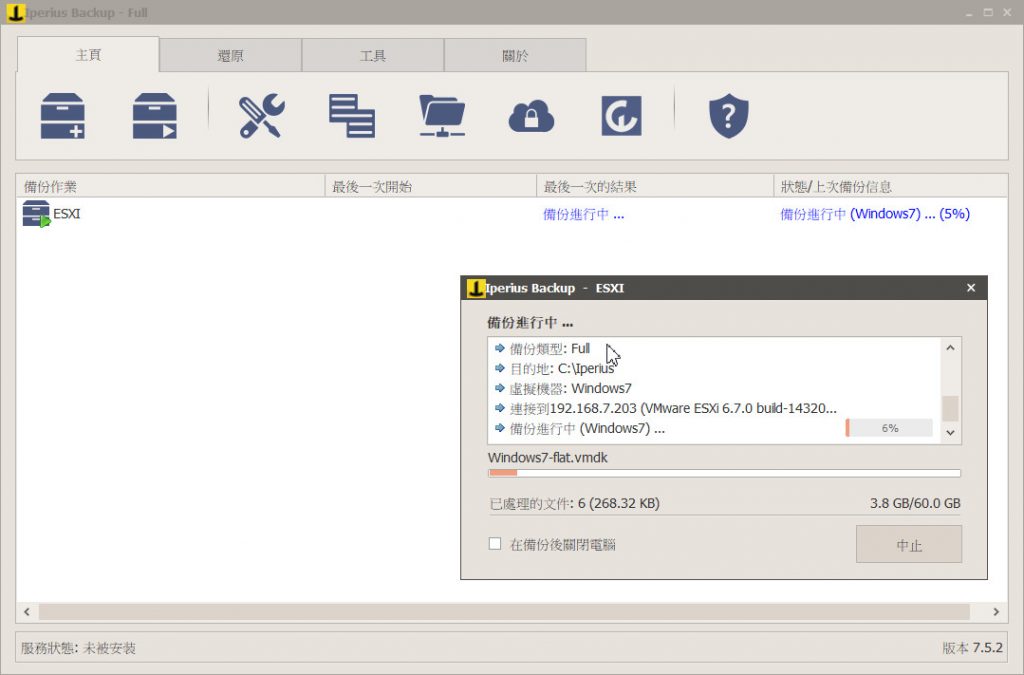
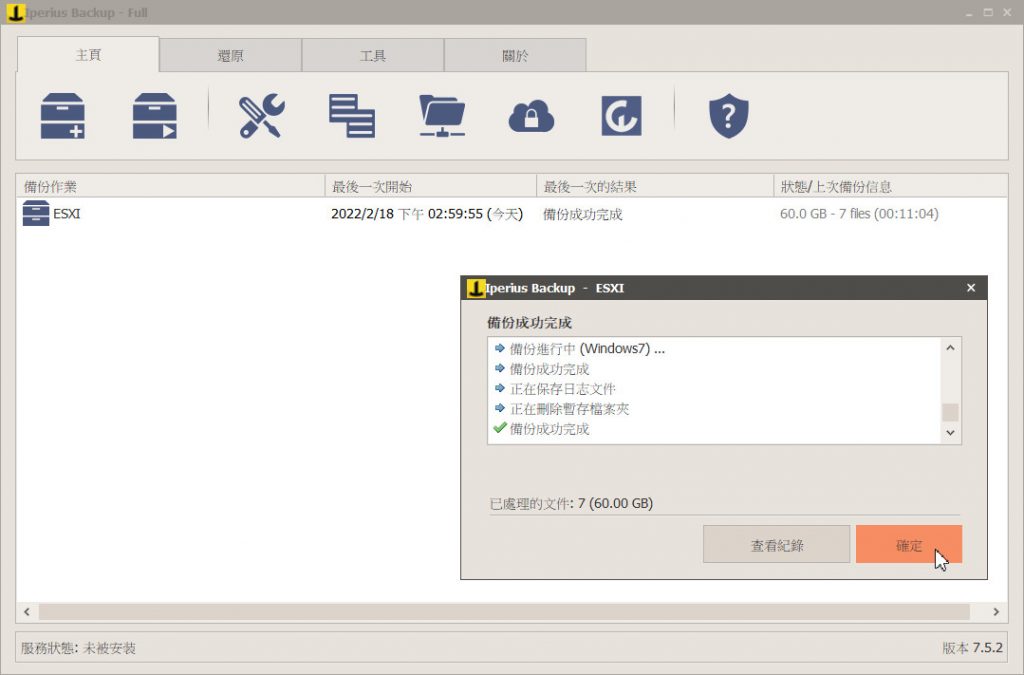
备份完成后,可以查看备份文件的内容!
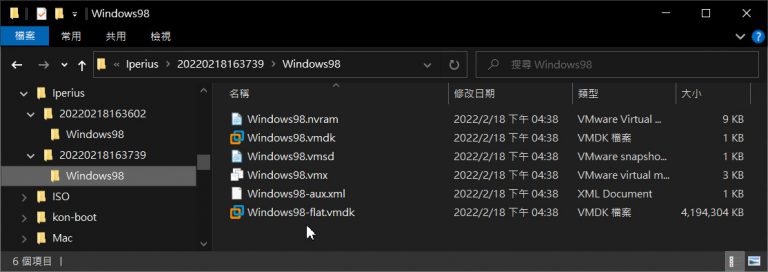
并且这些完整备份文件可以直接在VMware Workstation或其他ESXi主机上使用
增量/差分CBT/VDDK高级备份模式
增量/差异(CBT/VDDK)模式是一种先进的备份方法,可以减少备份时间和存储空间。通过VMware的CBT/VDDK功能(下文详述),对磁盘读写发生变化的部分进行备份。因此适合需要日常备份的场合。在这种备份模式下,Iperius Backup会比较VM Storage(xxxx-ctk.vmdk)的写入更改,并将更改的部分存储在本地Windows硬盘上。因此,与全备份模式相比,可以节省时间和金钱。更少的存储空间和时间。当然,第一次备份仍然是全量备份,后续的备份都是增量或差异备份。该模式的优缺点如下:
优势:
- 同上,备份作业只需设置一次,即可自动排程备份
- 备份时无需设置日期,可访问多组备份文件
- 仅指存储变化部分,增量或差异备份只需要少量备份存储空间
- 增量/差异备份时间会更短
缺点:
- 需要更改虚拟机设置(选择以下一项):
(i)CBT方法:更改配置文件(.vmx)并添加两组以上Enable参数(见下文)
(ii) VDDK方法:在虚拟机中安装VDDK包(详情如下) - 备份的虚拟机文件为易普利专有格式(IBI、IBD文件)!不能直接用于VMware Workstation,且每个增量备份文件都处于依赖状态,所以恢复时必须参考第一个全量备份数据。
以下为实际设置时的画面说明(与上述部分不再重复):
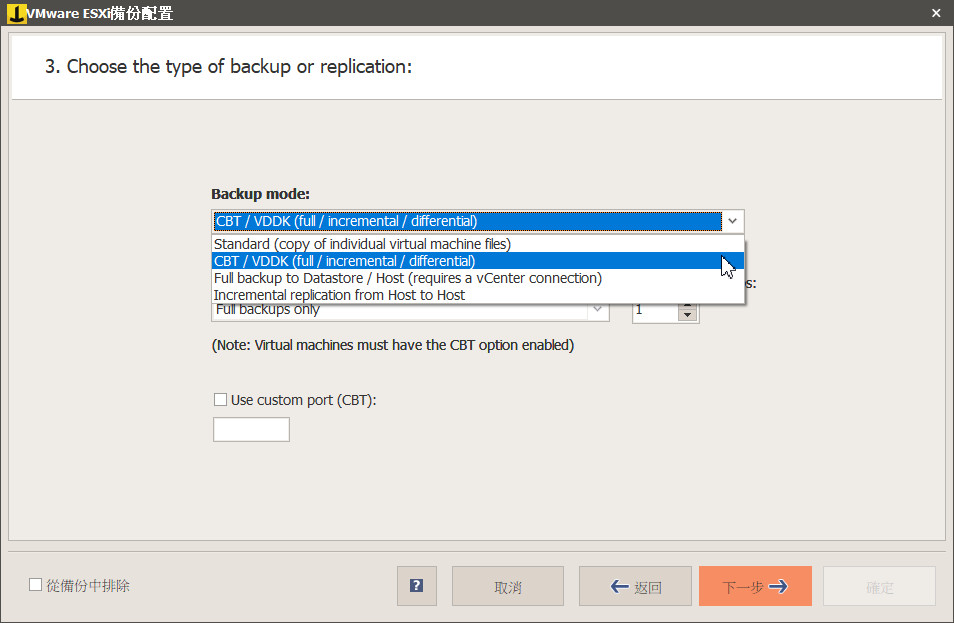
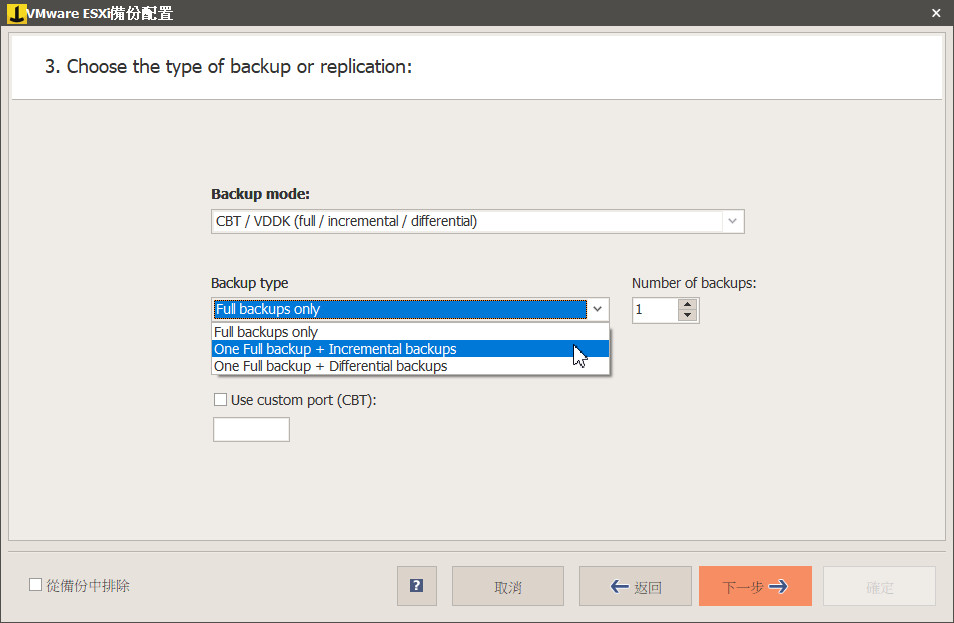
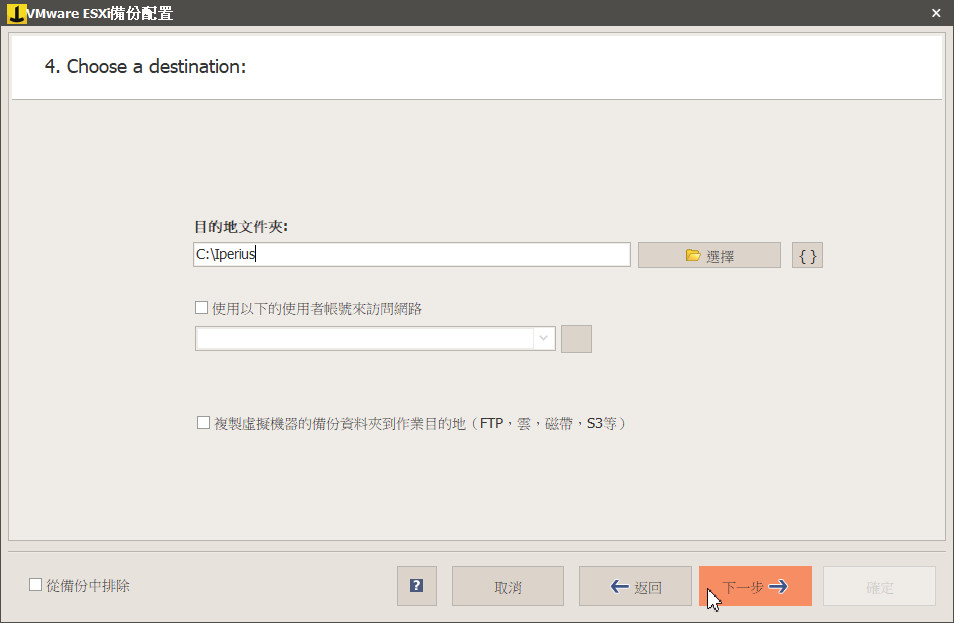
后续设置与上述全量备份设置相同
这里不再赘述
备份作业设置后,可以自动或手动备份。值得注意的是,如果您没有打开CBT/VDDK,备份作业将会失败!请参考以下修改方法之一,成功使用增量/差异备份或复制。
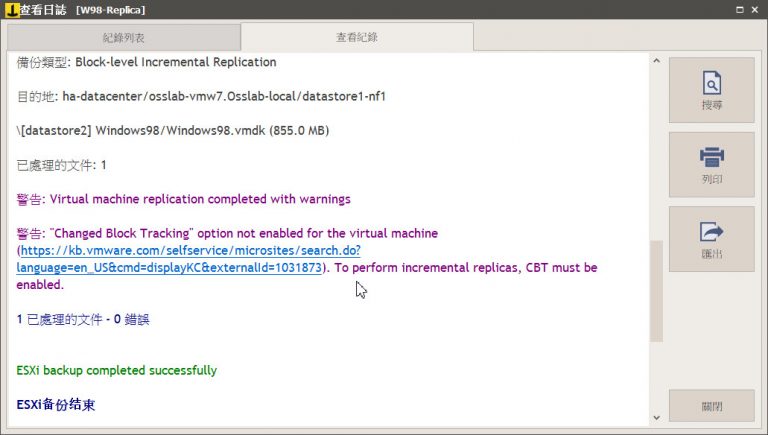
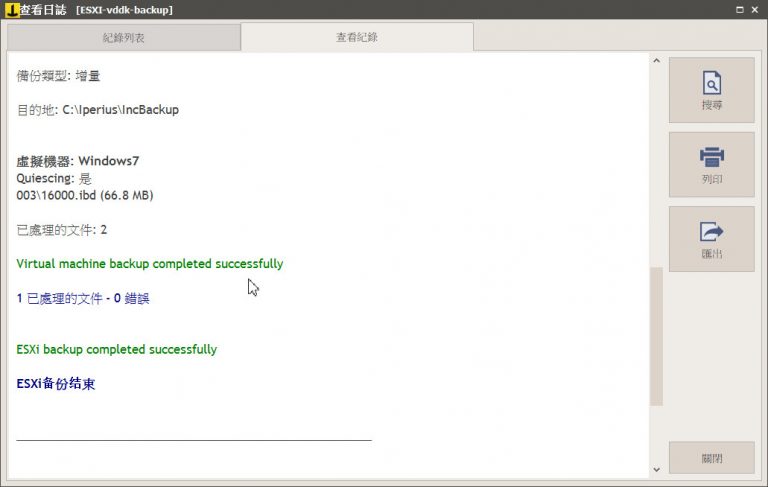
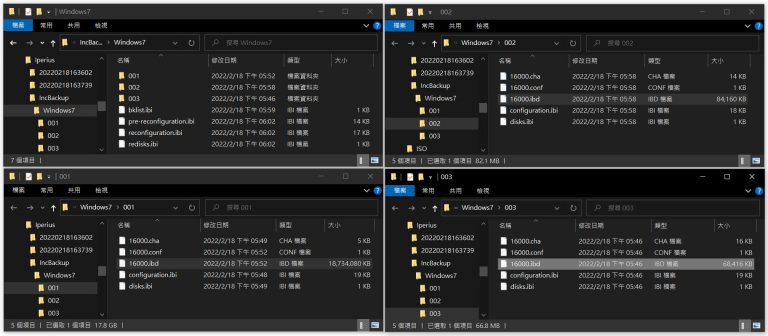
复制增量复制模式
增量复制(Incremental Replication)模式是一种备份数据的备份方式。与前两种备份不同的是,Backup是将备份数据保存到其他主机或云主机上,而Replicate则是将备份数据保存到其他主机上。备份数据存储在同一ESXi主机或另一台ESXi备份主机上。当主服务器的虚拟机出现问题时,备份服务器可以立即开机,这样可以减少停机时间。该方法还需要打开CBT/VDDK功能才可以使用。优缺点描述如下:
优势:
- 同上,复制作业只需设置一次,即可自动调度复制
- 同上,重写时无需设置日期,可以多次写入VM状态
- 同上,仅指存储变化,增量或差异备份只需要少量备份存储空间
- 同上,增量/差异复制时间更短
缺点:
- 同上,需要更改VM设置,请参考上面CBT/VDDK修改/安装方法
- 复制出来的VM机一般不要随意开机。一旦通电,下次要覆盖时,就得从头再来,即回到第一次全覆盖,稍后再进行增量/差异覆盖。
以下为实际设置时的画面说明(与上述部分不再重复):
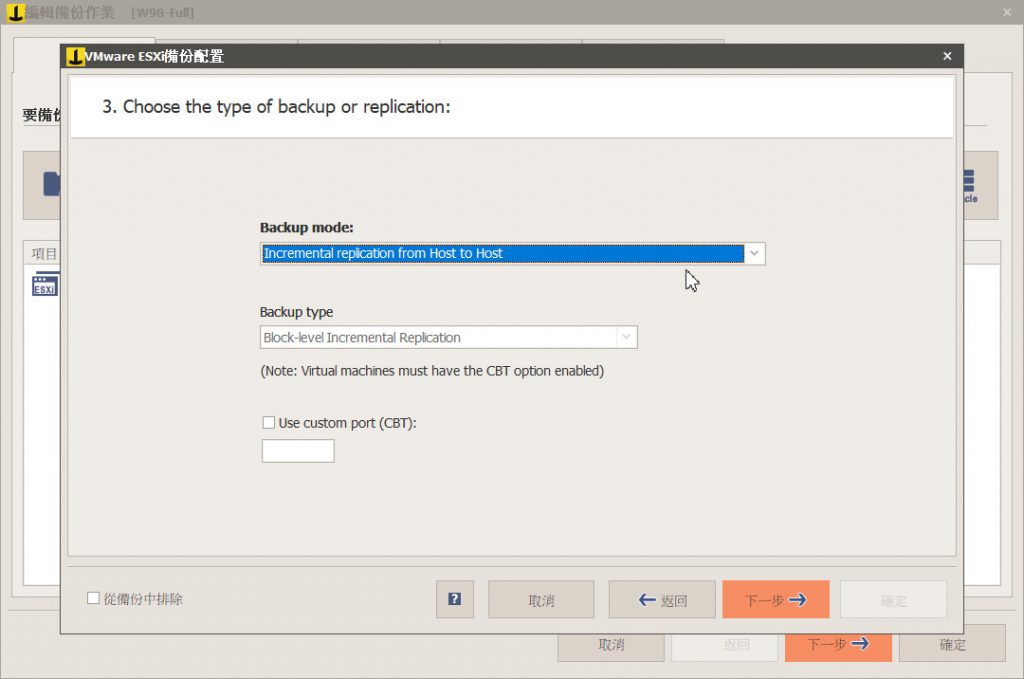
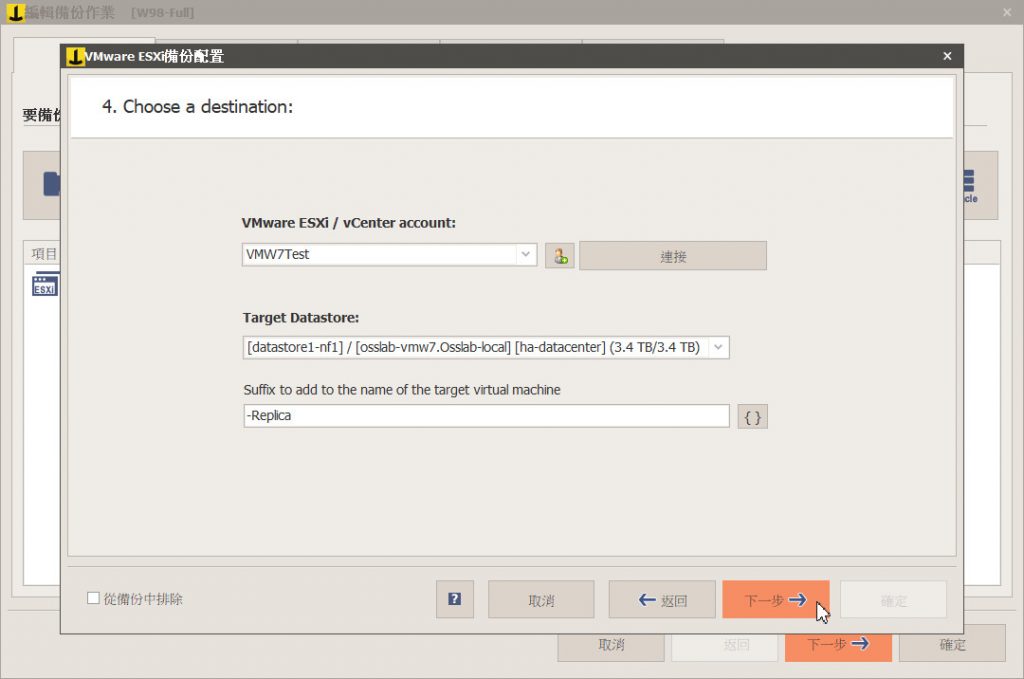
这里不再赘述
备份作业设置后,可以自动或手动备份。同样,复制时必须打开CBT / VDDK,否则复制作业将失败!请参考以下修改方法之一,成功使用增量/差异备份或复制。
值得注意的是,设置复制目的地时,一般是复制到其他虚拟机服务器上。虽然可以复制到同一台VM服务器上的其他Datastore上,但这没有意义,因为如果VM机器崩溃了,就等于两台VM都死了,无法使用其他VM服务器的复制器进行紧急备份。另外,如果没问题就不要打开复制的虚拟机,因为这会导致后续复制操作时出现无法比较硬盘的错误。Iperius Backup将要求用户关闭复制机并重新训练它,然后重新创建VM复制。机器。

CBT方法的修改
增量备份/差异备份的设计需要参考磁盘与上次备份相比发生了哪些变化。以VMware为例,它有一个CBT(Changed Block Tracking,更改块跟踪)机制,可以用来跟踪写入硬盘的记录。该选项一般默认是关闭的,用户必须手动开启该功能才能使用增量/差异备份或复制功能。
只需选择CBT或VDDK之一,以下是CBT方法的优缺点:
● 优点:只需更改vmx文件的设置,无需更改VM机的磁盘内容,比较方便。
● 缺点:每个VM都要一一配置,并且需要知道是哪个磁盘接口。
至少有两个地方需要更改CBT:
一个为主选项: ctk.Enabled = “TRUE”
一个是你对应硬盘的控制器接口,也加 .ctkEnabled = “TRUE” ,即:
使用IDE接口→ ide0:0.ctkEnabled = “TRUE”
使用SATA接口→ sata0:0.ctkEnabled = “TRUE”
使用SCSI接口→ scsi0:0.ctkEnabled = “TRUE”
使用NVMe接口→ nvme0:0.ctkEnabled = ” TRUE”
大多数VM机只有一个虚拟硬盘,所以只需设置上述组即可。如果你的VM机器有两个虚拟硬盘(例如SATA硬盘),那么第二个可能会被分配为SATA(0:1),所以除了添加 sata0:0.ctkEnabled = “TRUE” 到第一个另外还要加上 sata0:1.ctkEnabled = “TRUE” 待填写。修改方法请参考下面截图
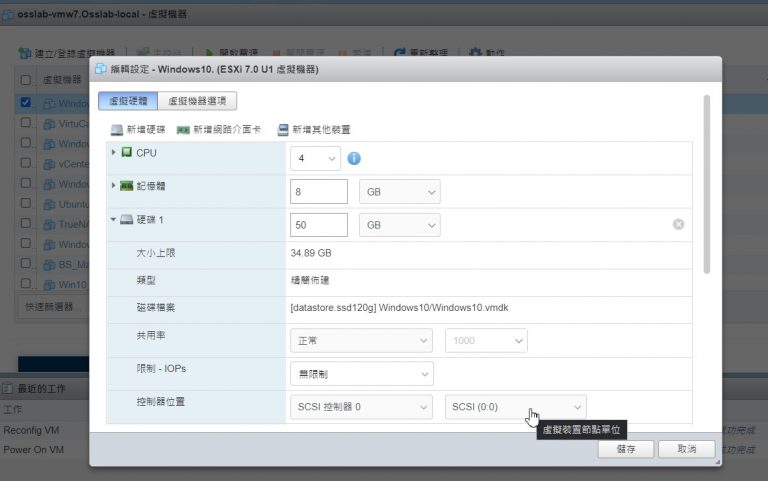
SCSI (0:0)
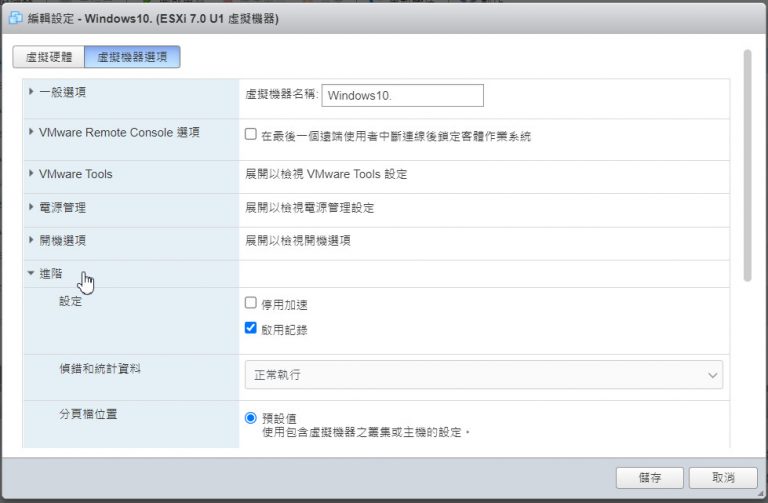
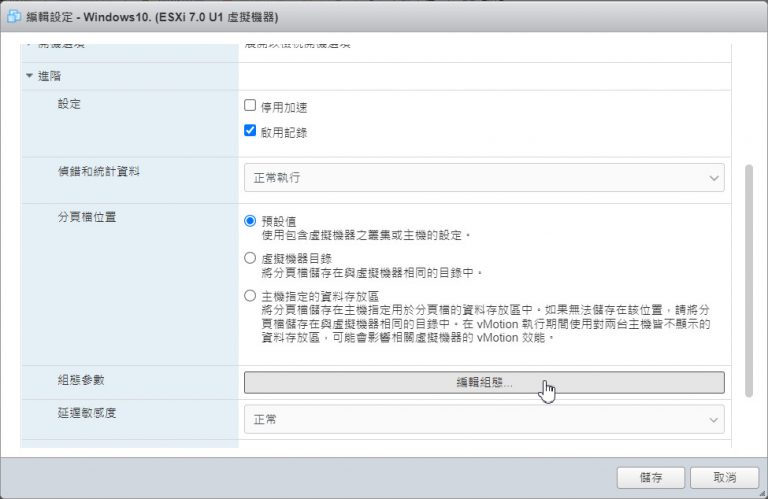
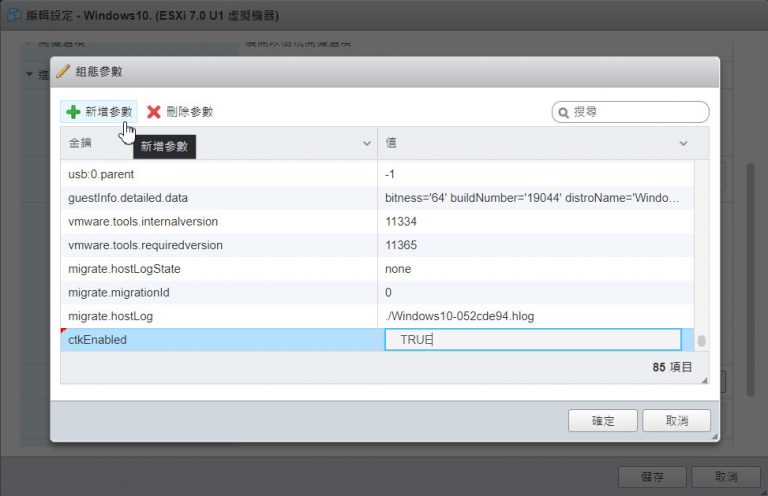
然后输入 ctk在左键下方启用,输入 TRUE 输入正确的值,然后按确定
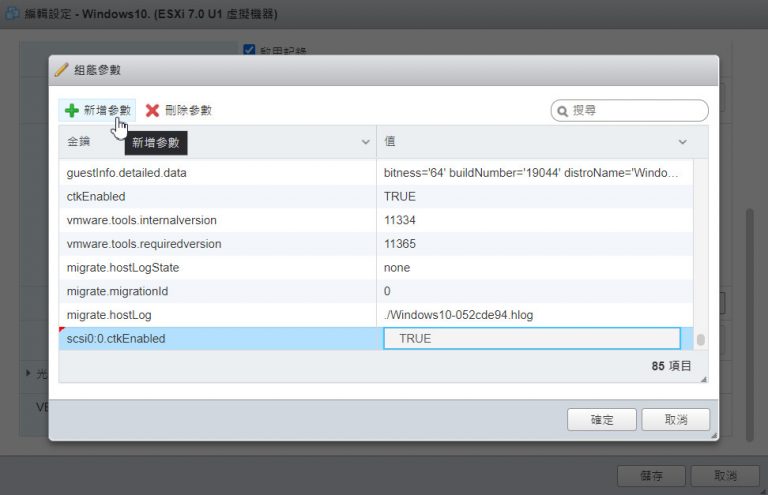
安装VDDK方法
如果您的虚拟机是Windows或Linux,如果您不想使用上述方法启用CBT,则可以使用此VDDK(虚拟磁盘开发套件)解决方案。首先去VMware官方的VDDK下载区(需要登录VMware账号)下载vddk包,分为VMware-vix-disklib-7.0.x-xxxxxxxx.x86_64.tar.gz for Linux和VMware -vix-disklib for Windows -7.0.x-xxxxxxxx.x86_64.zip 文件,建议全部下载。
VDDK方式的优缺点如下:
- 优点:只需在虚拟机中安装一次,无需担心以后搬迁或整合硬盘所需的VMX CBT设置。
- 缺点:每个虚拟机必须逐一安装,会占用较多的磁盘空间。
以Windows版本的VMware-vix-disklib-7.0.3-18705163.x86_64.zip文件为例,先启动你的虚拟机,然后将上面的zip文件复制进去,解压,然后以系统管理员身份打开“CMD”,然后执行里面的vstor2install.bat。如果出现Service Installed,则说明VDDK安装成功。
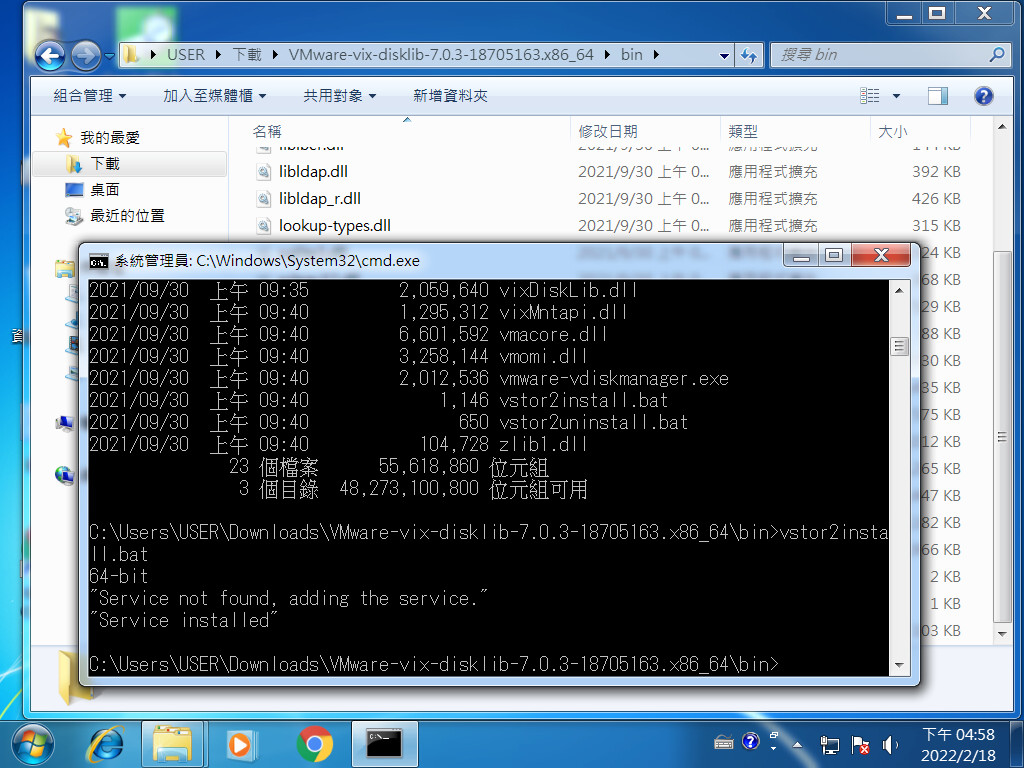
虚拟机恢复方法
对于备份的虚拟机文件,如果虚拟机服务器的原虚拟机出现访问错误、中毒等因素导致虚拟机无法顺利运行,可以通过恢复功能。运行截图如下:
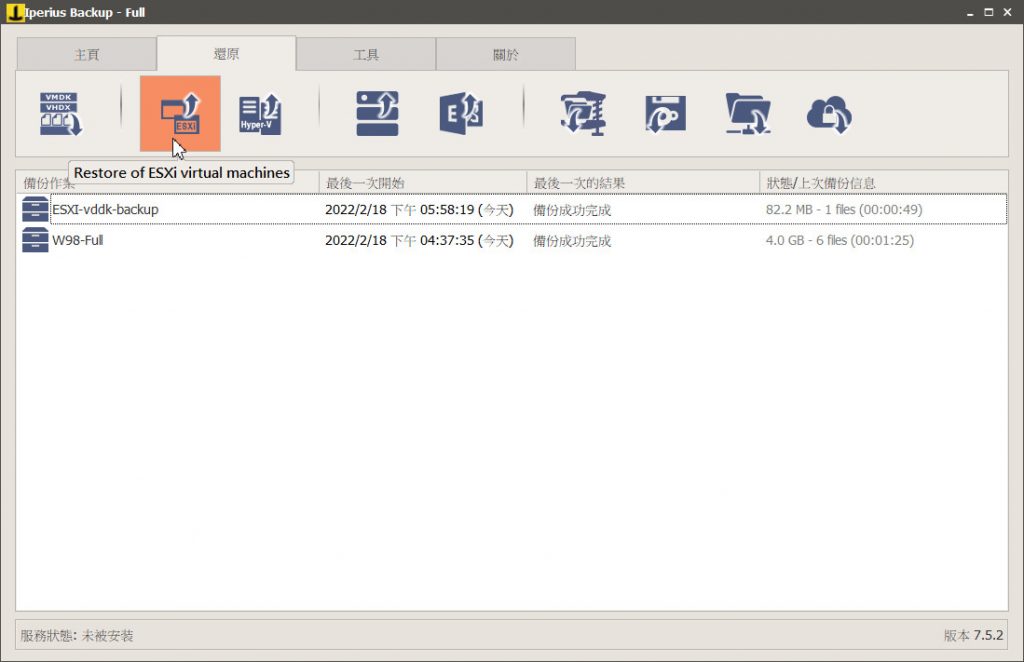
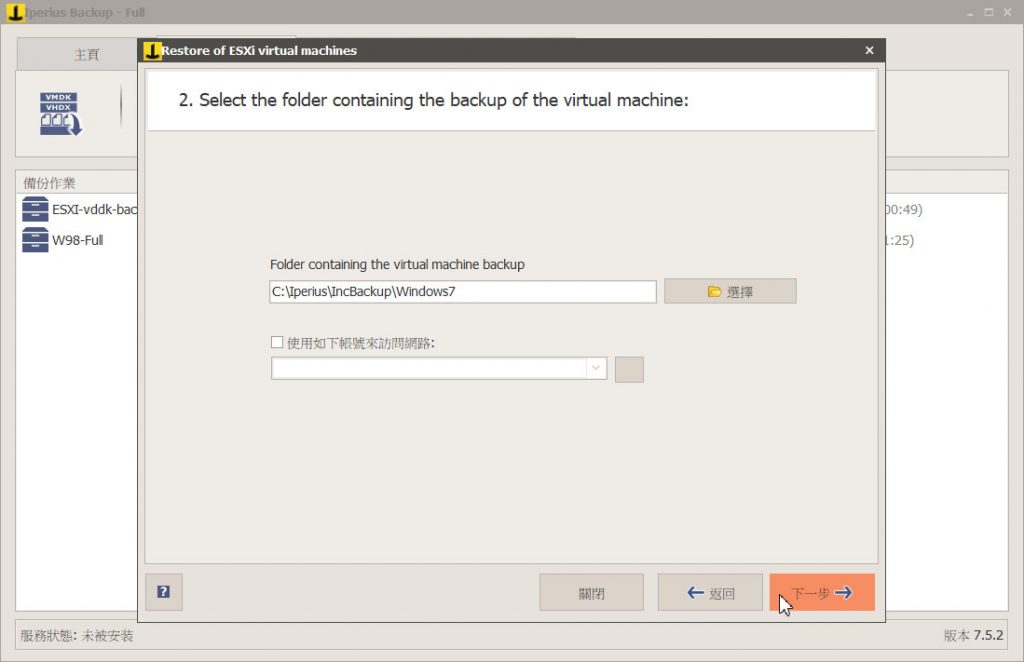
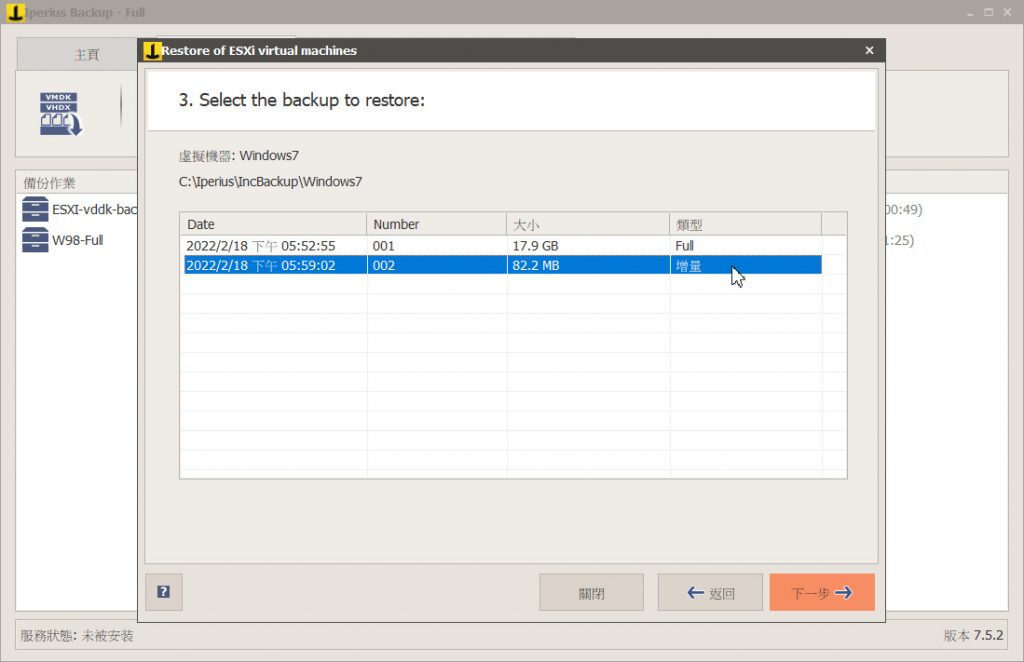
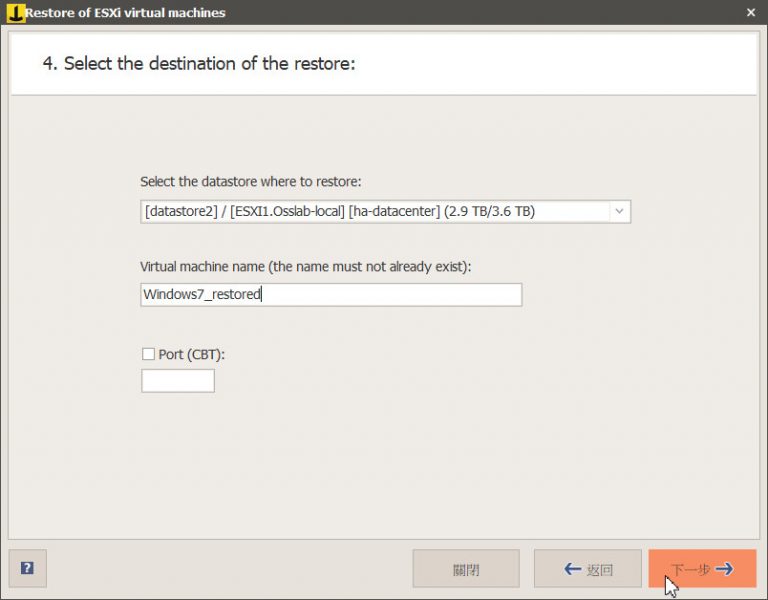
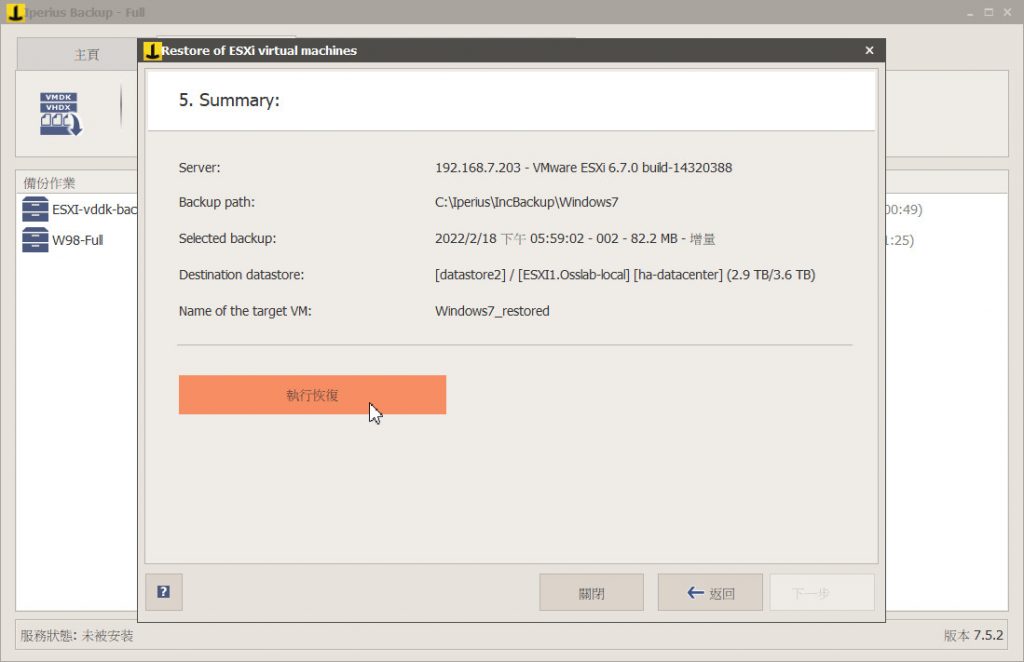
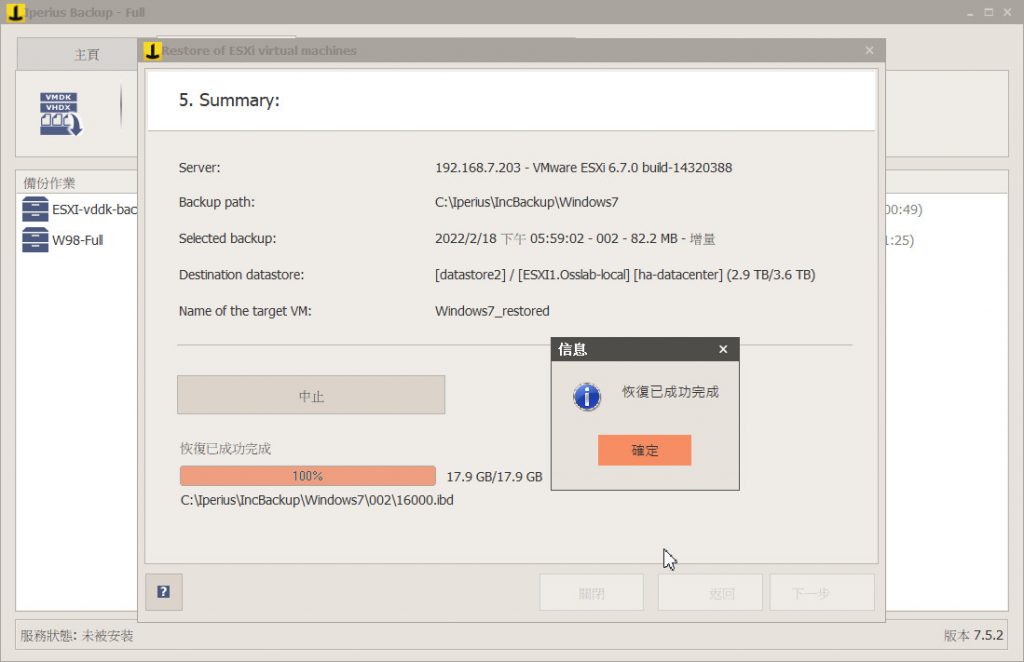
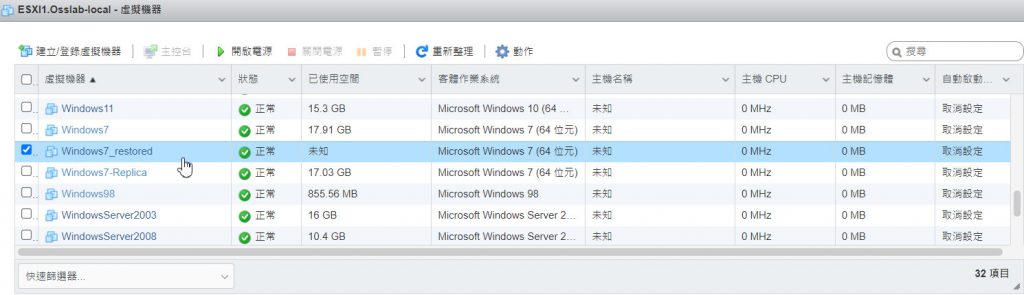
功效
性能方面,我们使用1GbE网卡和10GbE网卡对Win10虚拟机(容量为43.4GB)进行全量备份。测试结果请参考下图。
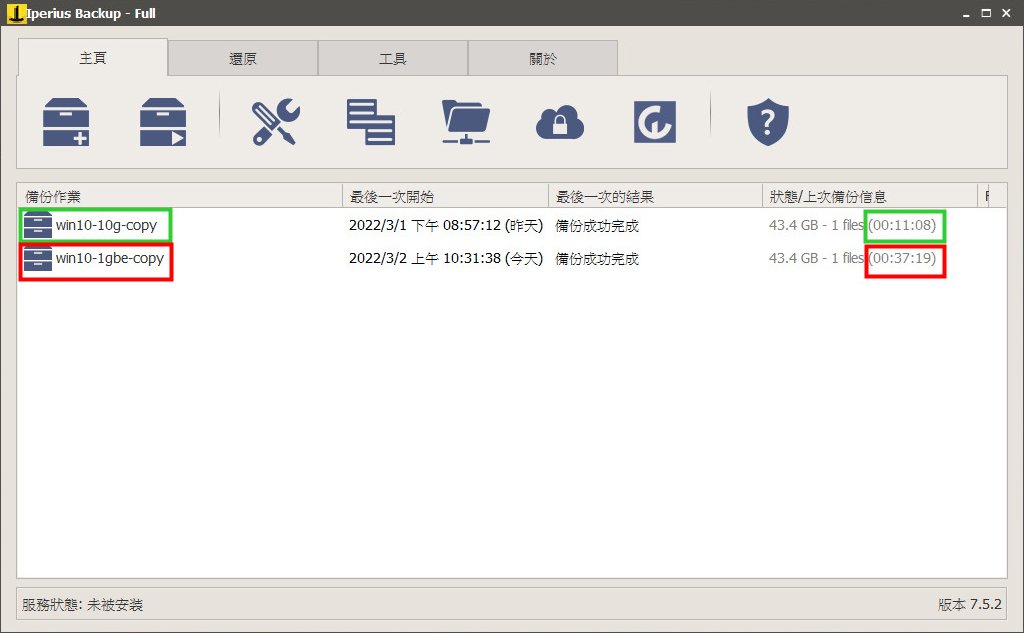
从上图可以看出,红框是1GbE的性能,绿框是10GbE的性能。可以发现10GbE的速度比1GbE快3倍以上。因此,建议额外安装10GbE网卡来构建专用网络。加速 VMware 备份和复制的高速公路。
结论
以上是Iperius Backup的2种备份模式和1种复制模式的介绍。它可以与免费版本的VMware ESXi配合使用,实现完整的备份和复制功能,并且具有10GbE高速网络连接,您可以花费少量费用。实现超高速的备份效果,可以说是专业级的备份备份解决方案,价格实惠,给企业一个可靠的运行环境。
总之,无论是单机、双机还是多机架构,都可以通过本文的构建方法来构建VMware的备份备份工作。
如果本文对您有帮助,请在社交媒体上与您的朋友分享本文。谢谢你!!
这篇文章是基于评论的个性。如果内容不真实或不准确,您有责任进行事实核查。
标题: 企业VMware ESXi多机备份和防黑客实施的最佳免费版本