多くの企業は、仮想マシン ソリューションをインポートする際に VMware vSphere 製品ファミリーを選択します。このうち、VMware ESXi(またはvSphere Hypervisor)は「無償版」の認証コードで利用可能です。企業の場合、ほとんどの企業では、複数の仮想マシンをインストールして運用するために 1 台または 2 台の ESXi 物理サーバーのみが必要で、内部 Web インターフェイスを使用して仮想マシンを管理します。また、これを使用して運用を安定させ、全体的な投資コストを削減することもできます。
VMware ESXi の無料版を使用することに問題はありませんが、事故を防ぐために、基本的な仮想マシンのバックアップ、リストア、レプリケーションを適切に行う必要があります。24 時間中断のない運用という目標を達成します。では、これらのことをどのように行うのでしょうか? 前回の記事「VMware ESXi Free Editionの仕様と手頃な価格の高速バックアップ ソリューション」でESXiの無償版に対応できるさまざまなバックアップ ソフトウェアを紹介したのに続き、今回は機能が豊富で制限が少ないものをピックアップしました。, シンプルなインターフェースと最良の価格で導入できる Iperius バックアップ ソフトウェア。このソフトウェアは Windows プラットフォームにインストールでき、VMware ESXi の無料版をサポートします。以下では、最初にサーバー アーキテクチャを紹介し、Iperius バックアップの 2 つのバックアップ モードと 1 つのコピー モードを簡単に実装する方法をユーザーに説明します。
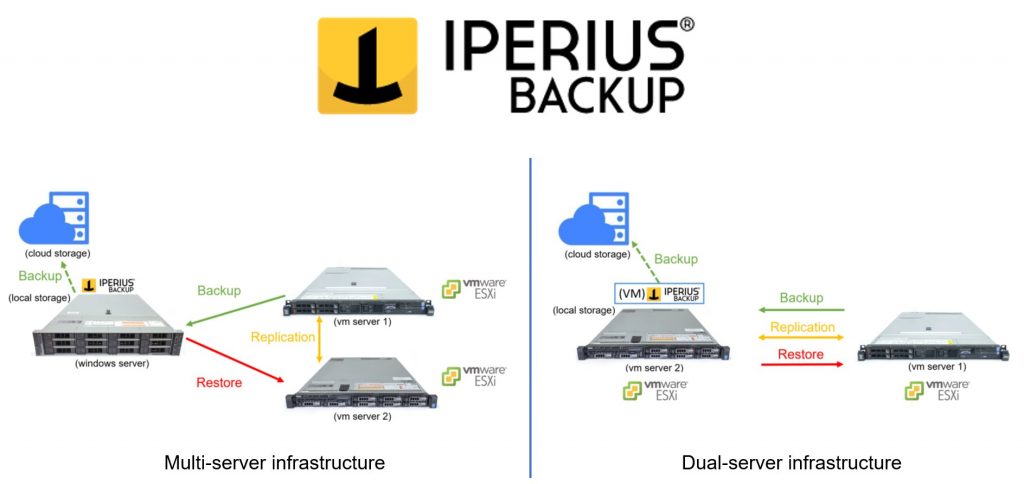
シングル、デュアル、マルチサーバー アーキテクチャの簡単な説明
まず、VMware バックアップ サーバー ホストのアーキテクチャについて説明します。それらを単一、デュアル、または複数のサーバーに分割できます。次のアーキテクチャ図を参照してください。

また、メイン VM の相互バックアップ、復元、レプリケーションのために 2 番目の Windows VM に Iperius Backup をインストールすると、クラウド バックアップを追加できます。
2 番目の装備は十分に優れているはずです!
最初の図のデュアルマシン モードについて説明します。つまり、2 台のホストに VMware ESXi がインストールされており、そのうちの 1 台は運用ホストで、もう 1 台はバックアップ ホストです。バックアップ ホストの方が、CPU 要件を含めてより優れた装備を備えています。VM を開いて Iperius バックアップを実行するのに十分な速度、十分なメモリ (たとえば、128 ~ 256 GB)、十分な大きさのハードディスク容量 (たとえば、2 TB 以上のハードディスク)、および十分な速度 (NVMe SSD または SATA SSD を推奨)それ。高速バックアップが必要な場合は、両方のサーバーに 10G ネットワーク カードを取り付け、DAC ケーブルと組み合わせることが推奨されます。これは、通常のバックアップとレプリケーションのために 2 台のサーバー間に専用のネットワーク ハイウェイを確立するのと同じです。複数のバックアップが必要な場合は、クラウド ドライブへのアップロードを構成することもできます。
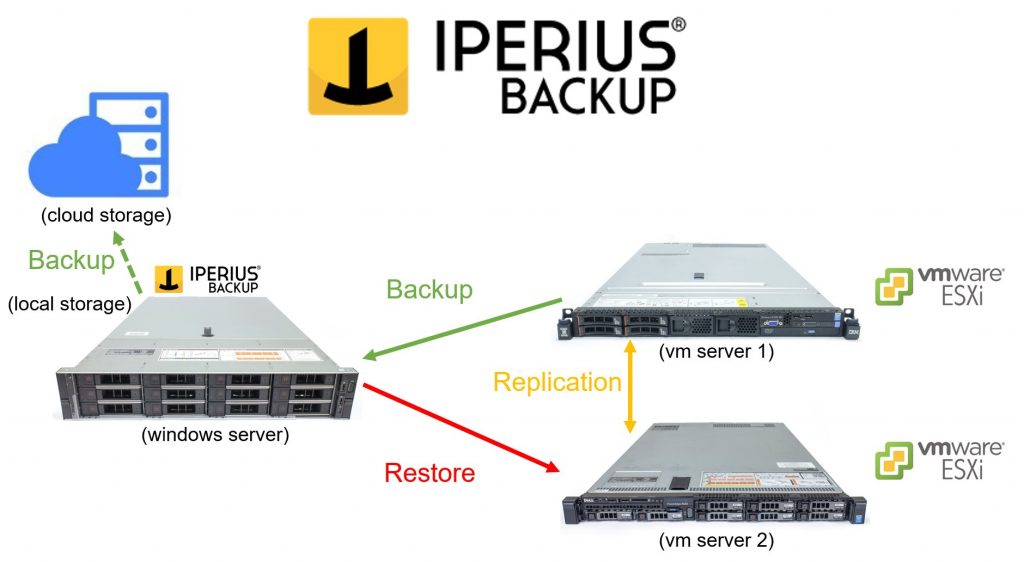
3 番目の物理管理およびストレージ サーバーに Windows Server をインストールし、多数の VM のバックアップ、復元、レプリケーションのために Iperius Backup をインストールします。また、クラウド バックアップを追加できます。
2 番目の図はマルチマシン モードを採用しています。つまり、2 つ (またはそれ以上) の VMware ESXi 動作ホストが独立して動作します。さらに、Iperius Backup を実行するのに十分な大きさと速度のハードディスクを備えた Windows コンピュータ (サーバーまたはデスクトップ コンピュータ) を構成します。また、高速バックアップが必要な場合は、10GbE ローカル エリア ネットワーク (10G ネットワーク カードと 10G スイッチを使用) を構築できます。このアーキテクチャは、ESXi または vCenter アカウントで使用できます。
情報セキュリティに関しては、上記の構成で独立した高速10Gローカルエリアネットワークを構築し、高速かつ独立して運用できるようにすることが目的です。ランサムウェア攻撃を防ぐためにクラウドにバックアップしておくと良いでしょう。AD に接続し、VLAN を設定してネットワーク エリアを分離するため、この構造は非常に安全です。ハッキング対策、バックアップ、バックアップが一度に実行できます。
では、VMware ESXi サーバーが 1 台しかない場合、Iperius Backup を使用できますか? 実際、それも可能です。下の図を参照してください。
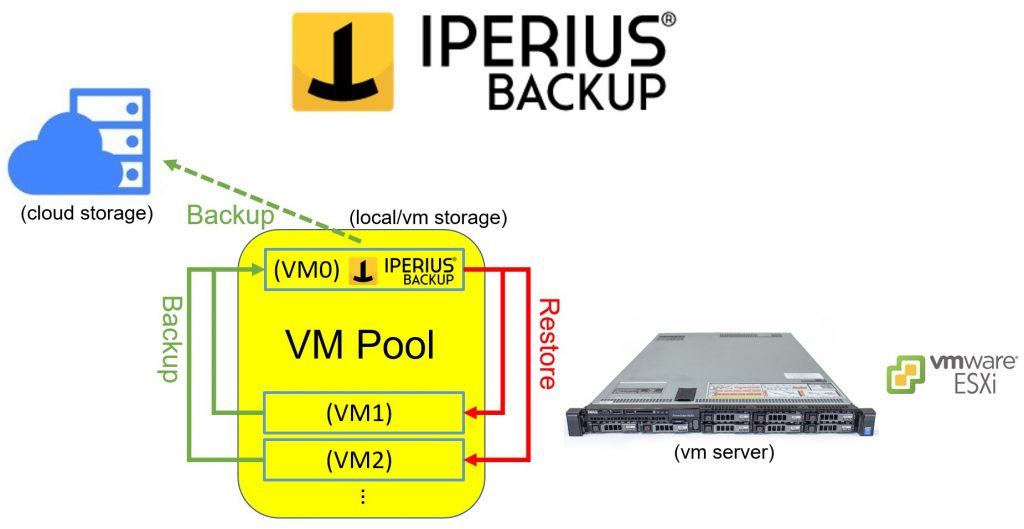
これに対処できる十分な装備が必要です!
この単一サーバーのアーキテクチャ図はデュアルサーバーのセットアップに似ていますが、代わりに単一の物理サーバーに VM を作成して Windows と Iperius バックアップにフィードし、ネットワーク部分に独立した VLAN を追加します。 (ルーターの設定と一致するように)、仮想ネットワーク カードを VM に追加し、この VLAN を追加します。これにより、Iperius Backup の VM は、この VLAN 経由でバックアップおよび復元できるようになります (同じサーバーを使用する必要はありません)。複製されます)。これも上記の要件を満たすことができます。ただし、全体的なパフォーマンスに影響を与えないように、スタンドアロンのハードウェアは上記と同じくらいハイエンドである必要があります。スタンドアロン アーキテクチャにはバックアップ メカニズムがなく、サーバーがクラッシュするとダウンタイムの運命から逃れられないことに注意してください。したがって、長期的な運用には、より安全な少なくともデュアル マシン以上のアーキテクチャを選択することをお勧めします。
Iperius Backup バックアップ ソフトウェアのご紹介
イタリアの企業 Iperius によって発売された Iperius Backup は、NAS、USB フラッシュ ドライブ、FTP、クラウド ハード ドライブ (Google Drive、OneDrive、Dropbox、Amazon) へのバックアップをサポートする VMware/Hyper-V バックアップ ソフトウェアです。 S3、Azure ストレージなど)。Desktop/Essential/Advanced/Full およびその他のバージョンの場合、Advanced バージョン以上のみが VMware ESXi 無料バージョンのバックアップをサポートしており、手頃な価格のバックアップ ソリューションとしては良い選択です。
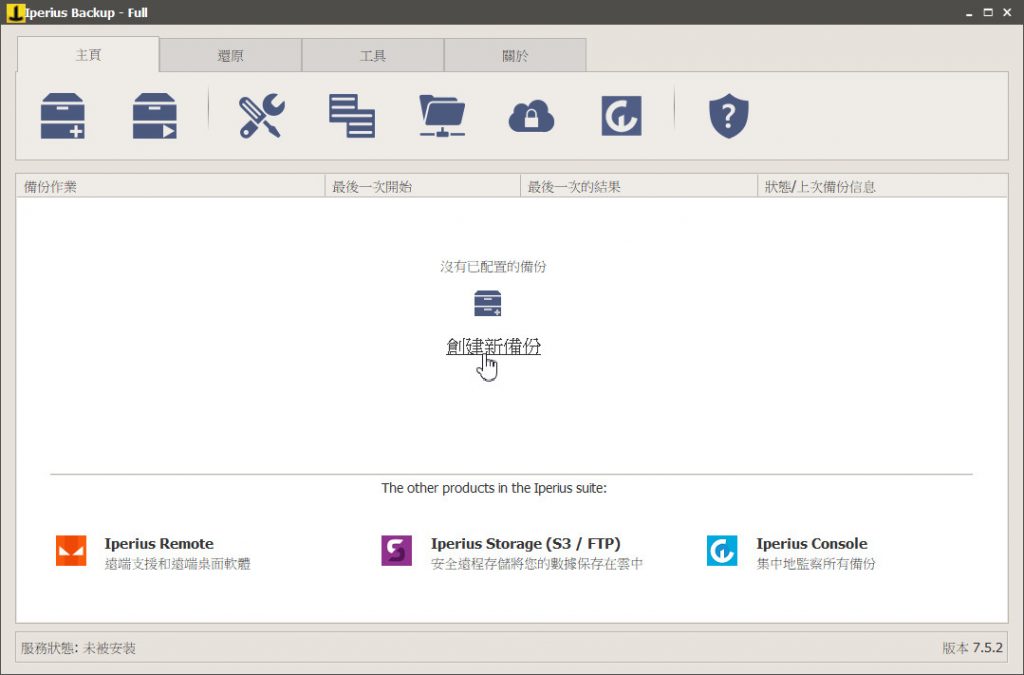
その機能は次のとおりです:
> ESXi/Free のオンライン バックアップ、ローカル サーバー/テープ/クラウドへのバックアップなど
> 単一ライセンス、物理ホストと仮想マシンの数は無制限
> ESXi および ESXi Free (CBT / VDDK) の増分/差分バックアップと復元をサポート
> 異なるストレージ領域またはホスト間のレプリケーション(フル/増分/差分)をサポート
> ESXi Free ホストでも増分バックアップまたはレプリケーション
> 軽量で効率的なバックアップ モード、エージェントのインストール不要 (vddk など)
> 一般的な Windows または Windows Server プラットフォームにインストールできます
増分/差分バックアップに関しては、Iperius Backup はエージェントのインストールが完全に不要 (VM に VDDK ツールをインストールする必要はありません)、CBT 設定を追加するだけで実行できます。さらに、このソフトウェアの価格は同じレベルの他の製品よりも安いため、購入を許可する最良の選択肢の 1 つであることは間違いありません。ただし、そのバックアップ ファイル構造も独自の形式であり、VMware ホストにのみ復元できます。フル バックアップ形式でない限り、VMware Workstation 上で実行できます。
Iperius Backupの4つのバックアップモードの合計
Iperius BackupのVMwareバックアップ/レプリケーション機能には以下の4種類があります:
(1) 標準バックアップ(VMフルファイルバックアップ)
(2) CBT / VDDK バックアップ (フル/増分/差分バックアップ)
(3) 他のストレージ領域/ホストへのフルバックアップ (vCenter アカウントの接続が必要)
(4) 追加ボリュームのレプリケーション(ホスト間)
上記 4 つのオプションのうち、(3) vCenter アカウントでログインする必要がある場合を除き、残りは ESXi ホストのアカウントでのみログインできます。vCenter は vSphere ファミリの有料スイートであるため、より高度な管理やアプリケーションに使用できます。また、この記事では vSphere Hypervisor の無償版についてのみ説明します。そのため、以下では (1)、(2)、(4) のみを紹介します。これら 3 つのバックアップ/書き換え機能。
Iperius Backup をインストールし、アドバンスト バージョンまたはフル バージョンのシリアル番号を入力すると、ESXi の完全バックアップ機能を有効にすることができます。公式バックアップ中に、メイン画面で「新しいバックアップの作成」を選択する限り、次のスクリーンショットの手順を参照できます。
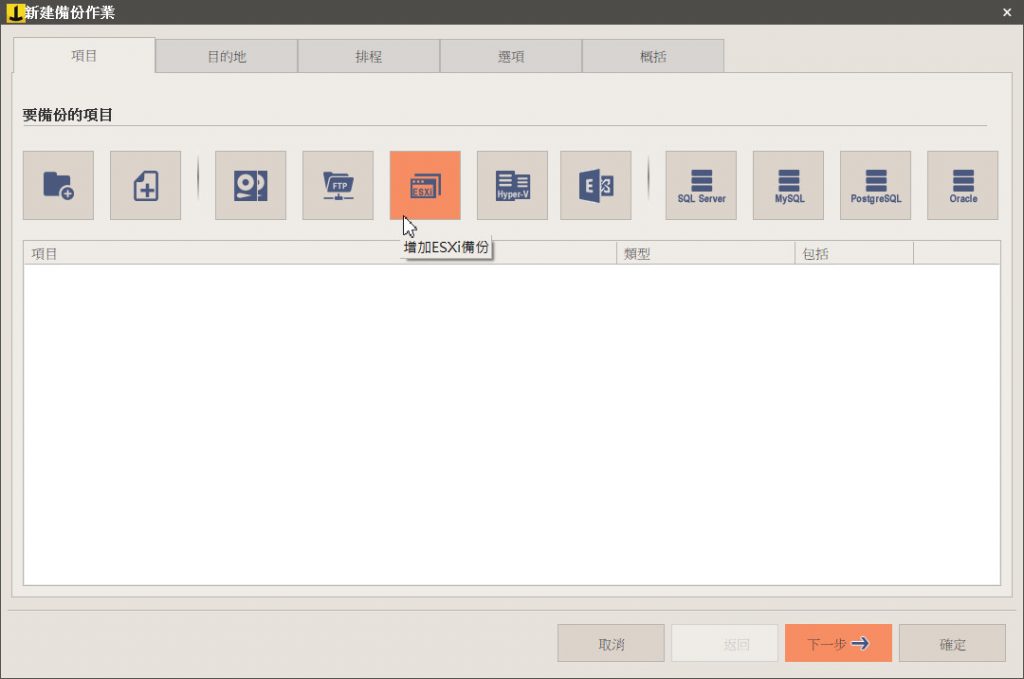
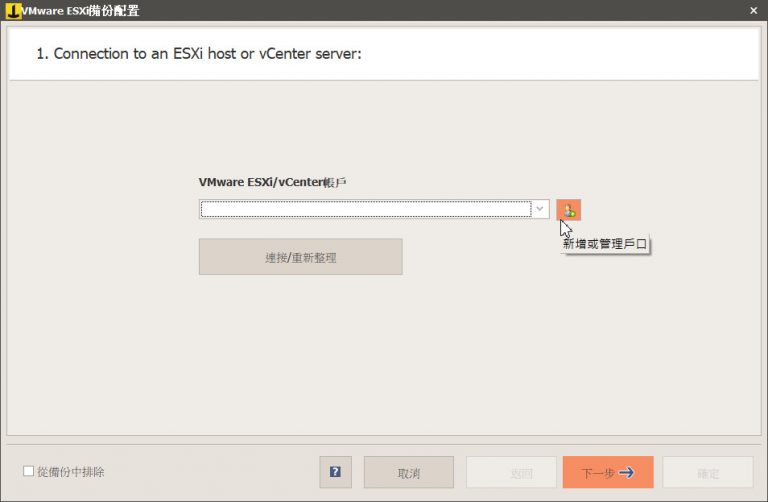
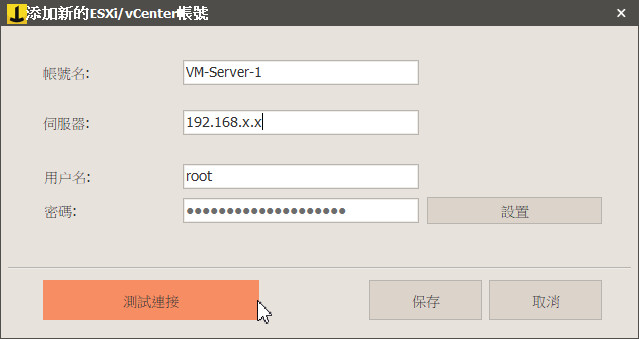
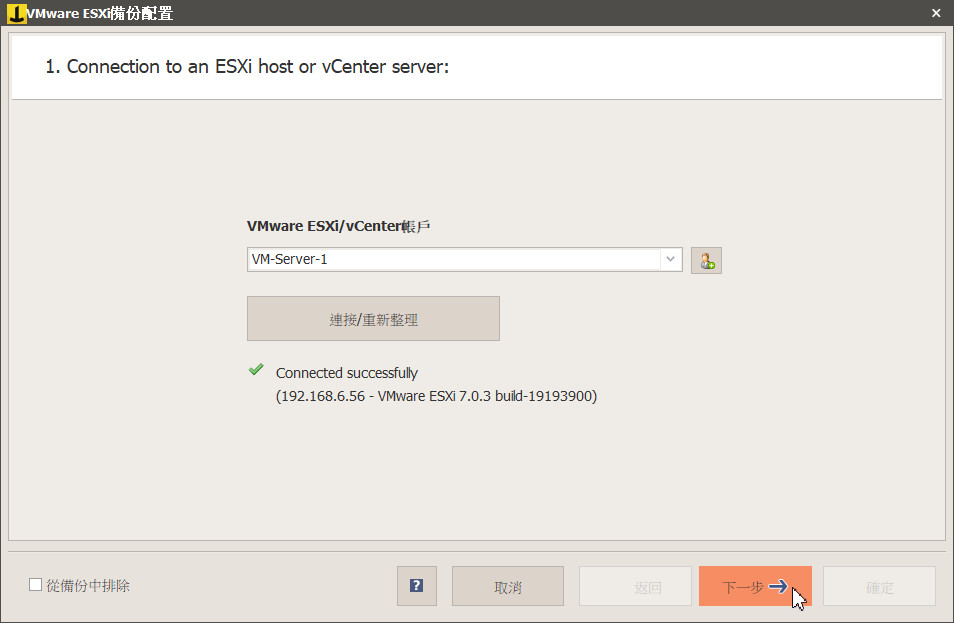
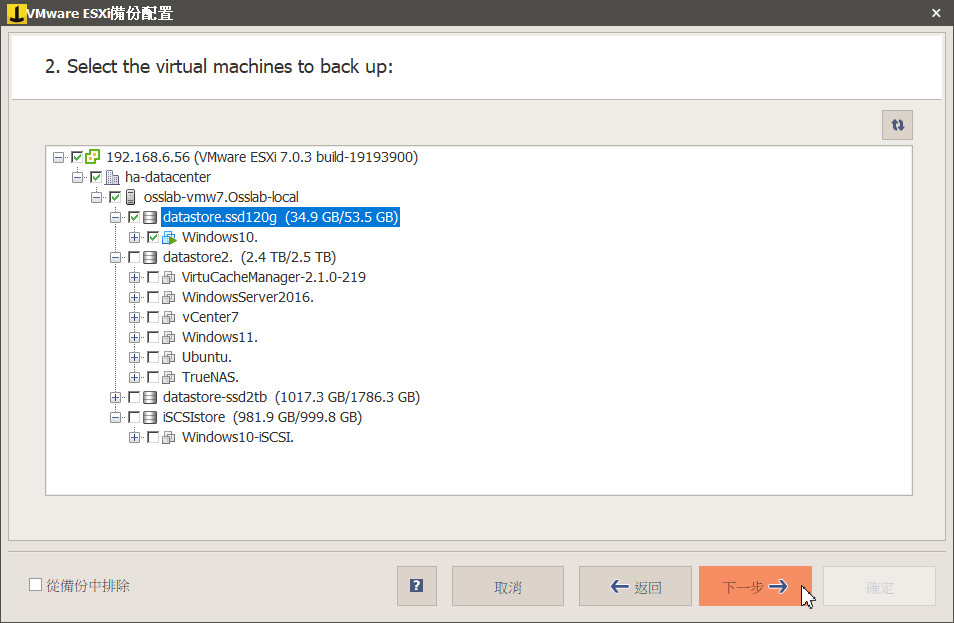
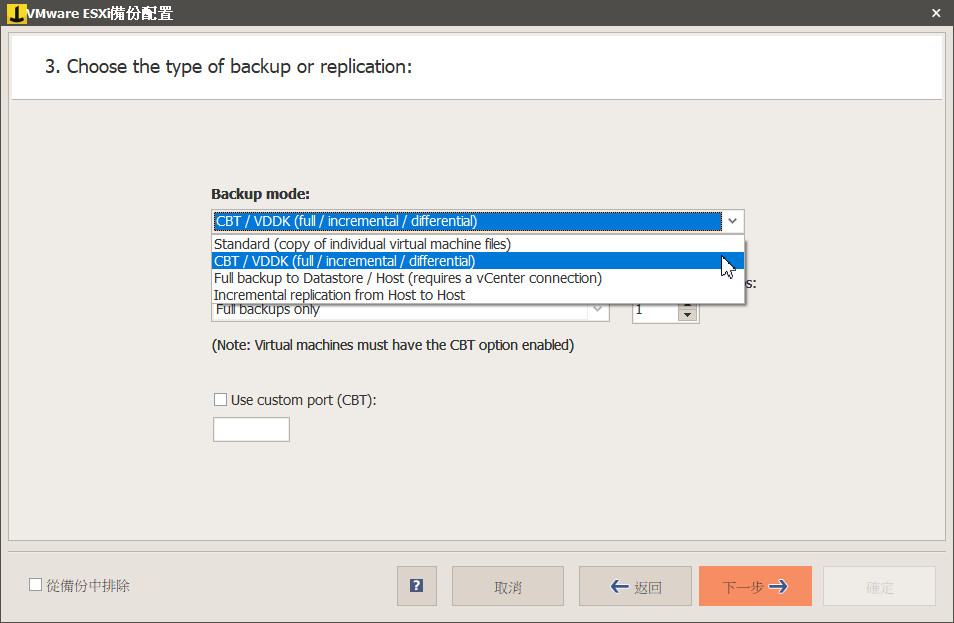
標準の標準バックアップ モード
標準 標準モードは最も簡単なバックアップ方法です。Iperius Backup は、ESXi ホストから VM ファイルを直接ダウンロードし、ローカルの Windows ハード ドライブに保存します (複数のバックアップを同時に行うために、クラウド ハード ドライブにアップロードすることも選択できます)。バックアップを設定するだけ 最もシンプルなバックアップ方法で、VM のバックアップ動作を簡単に取得できます。ただし、このバックアップ方法は時間がかかり、ストレージ容量も消費しますが、最も安全なバックアップ方法です。利点と欠点を簡単に説明すると、次のとおりです。
利点:
- バックアップ ジョブは 1 回だけ設定する必要があり、バックアップは自動的にスケジュール設定できます
- VM 構成ファイルを変更する必要はなく、CBT を変更したり、VDDK をインストールしたりする必要はありません。これは完全バックアップ VMDK 形式です
- 日付/時刻に応じて複数のバックアップファイルを実行でき、各バックアップファイルを個別に使用できます
- バックアップされた VM ファイルは VMware Workstation 上で直接使用することもできます
欠点:
- 完全な VMDK ファイルを直接取得するには、より多くのバックアップ ストレージ スペースが必要です
- バックアップ時間が長い!
以下は実際の設定時の画面説明です:
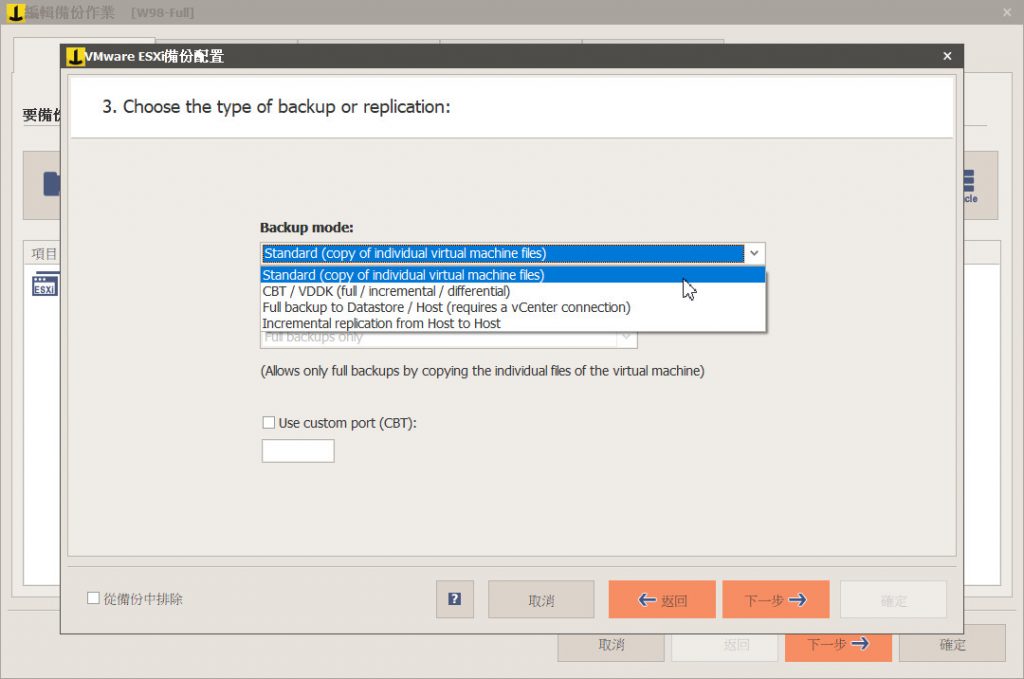
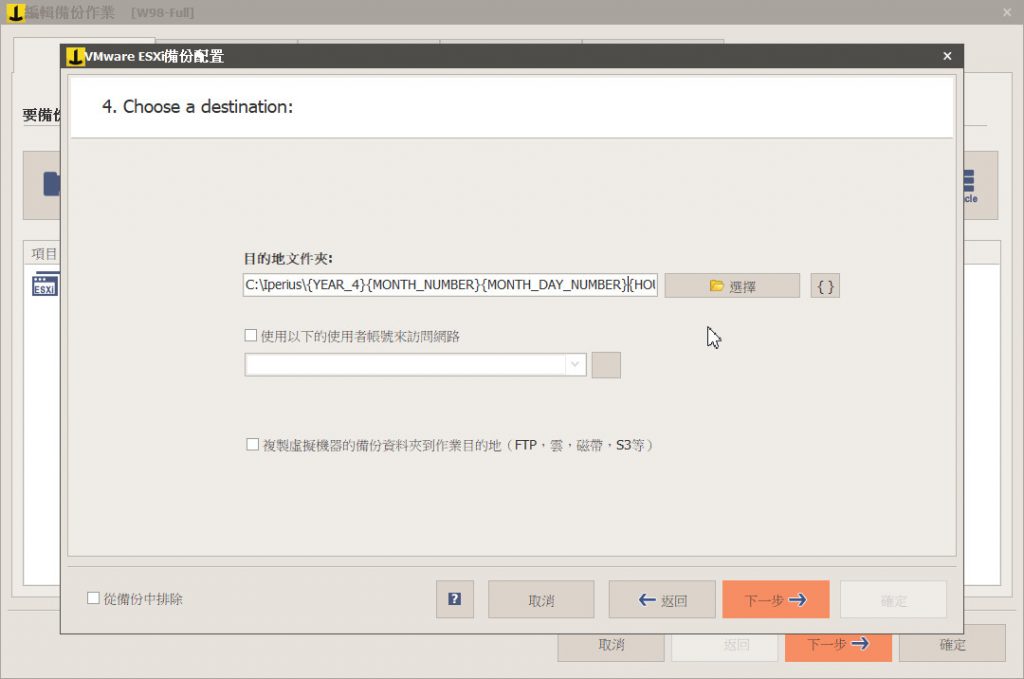
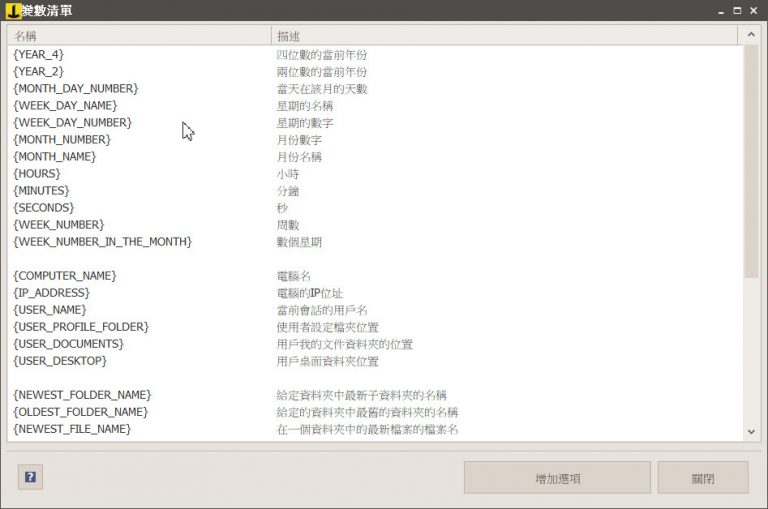
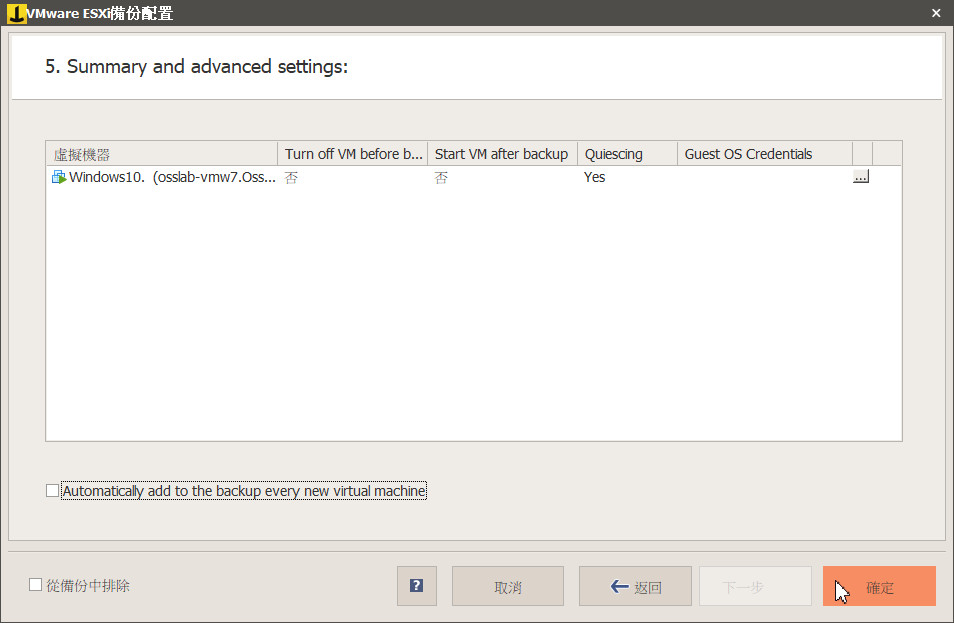
通常はシャットダウンせずにバックアップできます。
したがって、既存の設定が維持されます。
その後OKボタンを押してください
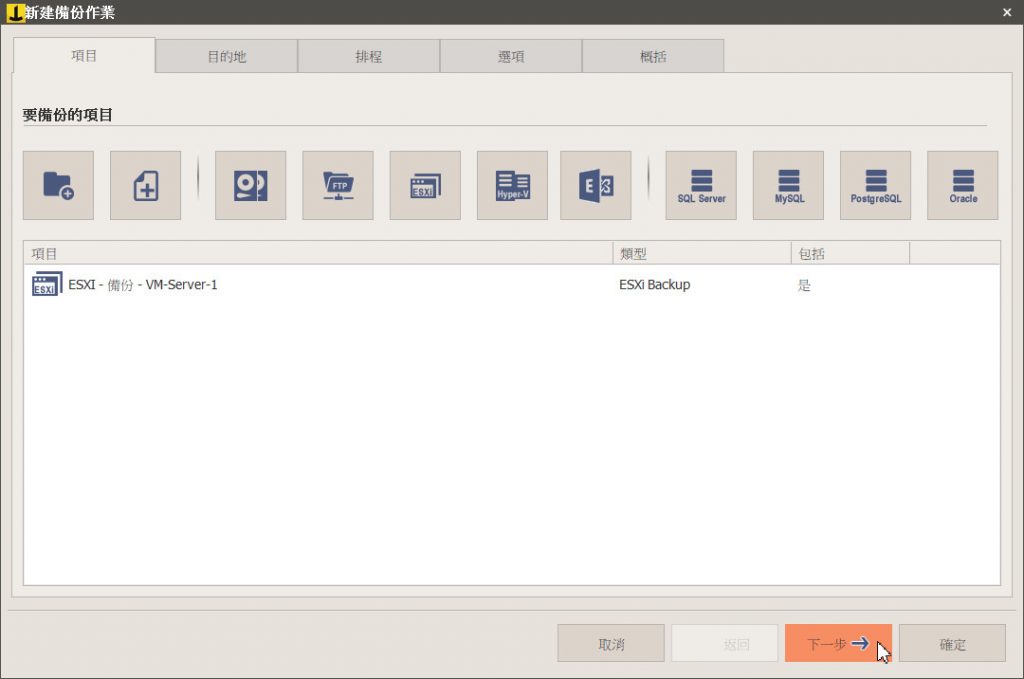
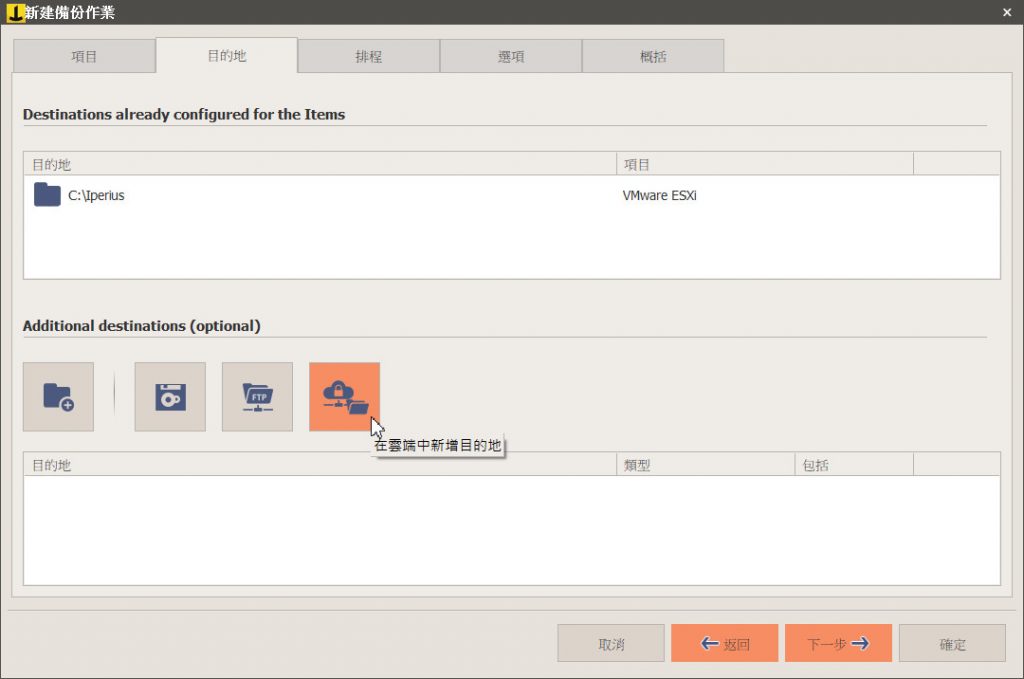
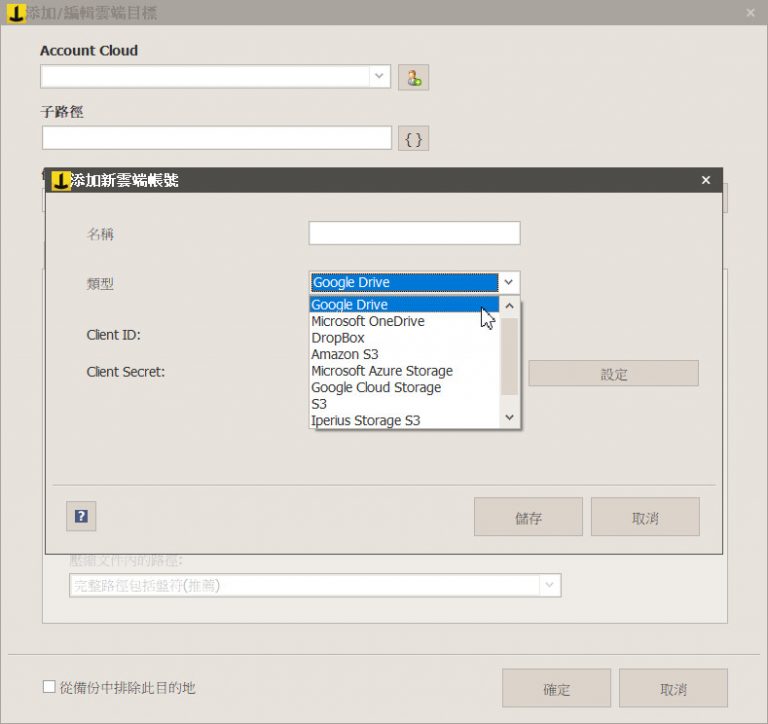
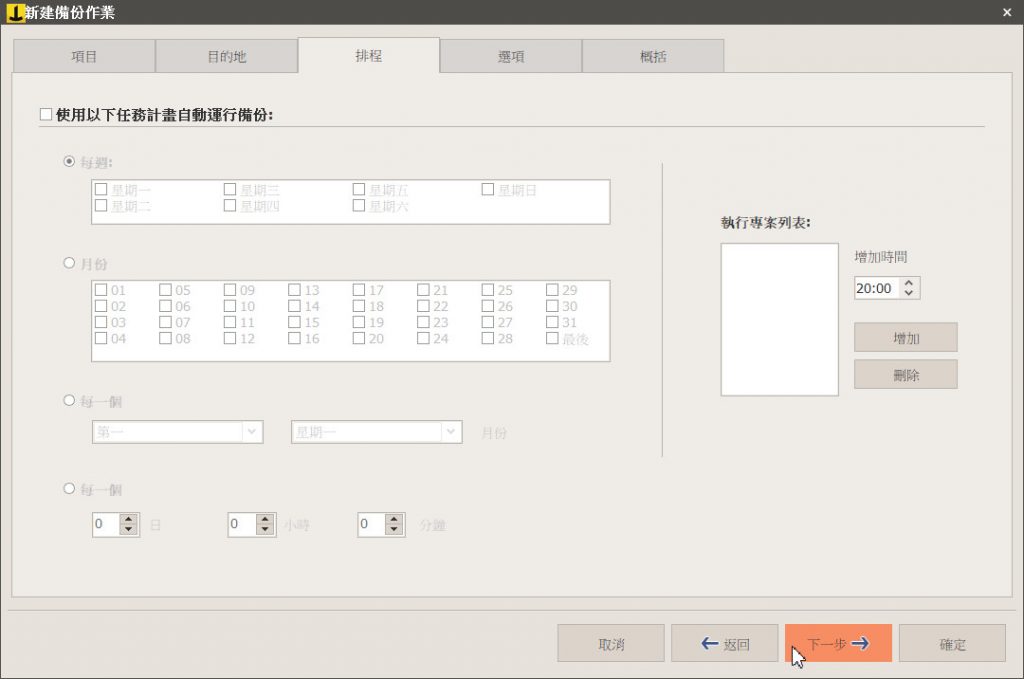
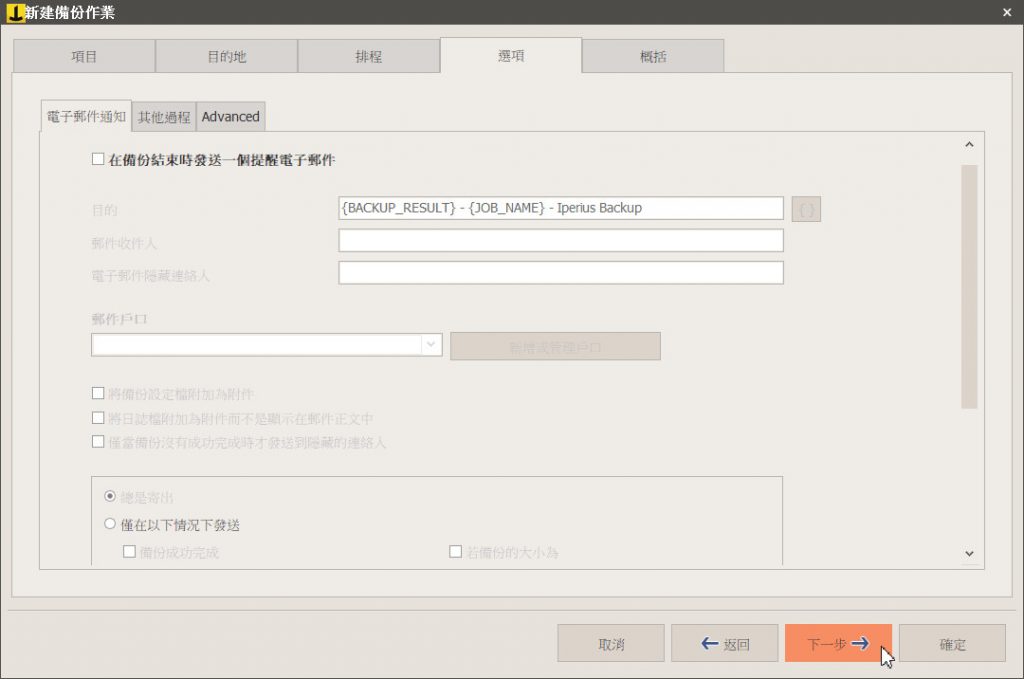
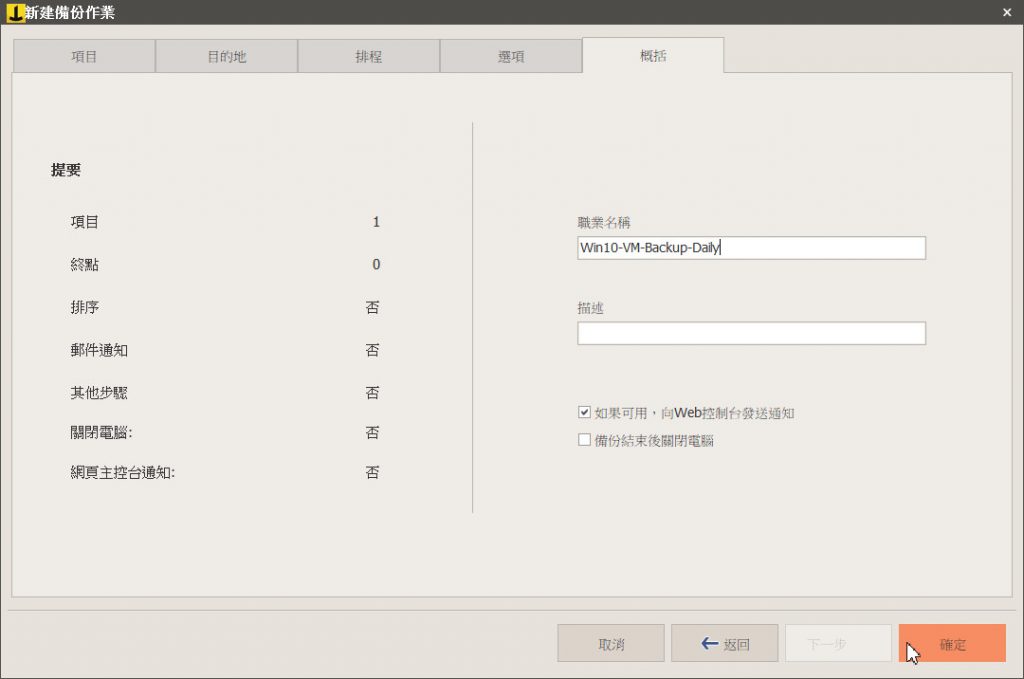
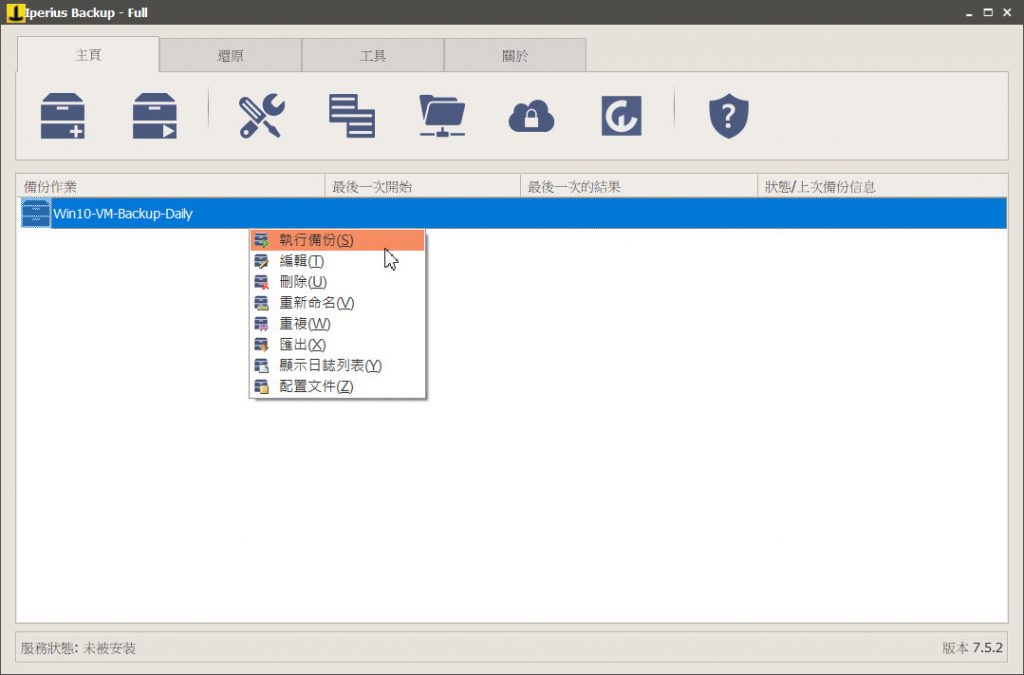
上記の一連の設定後、バックアップする VM、バックアップ モード、バックアップ時間、バックアップ先をすべて設定したら、Iperius のバックアップ時間を待ってバックアップを開始できます。 、またはバックアップ ジョブ上でマウスをクリックします。右ボタンで手動バックアップも強制できます。
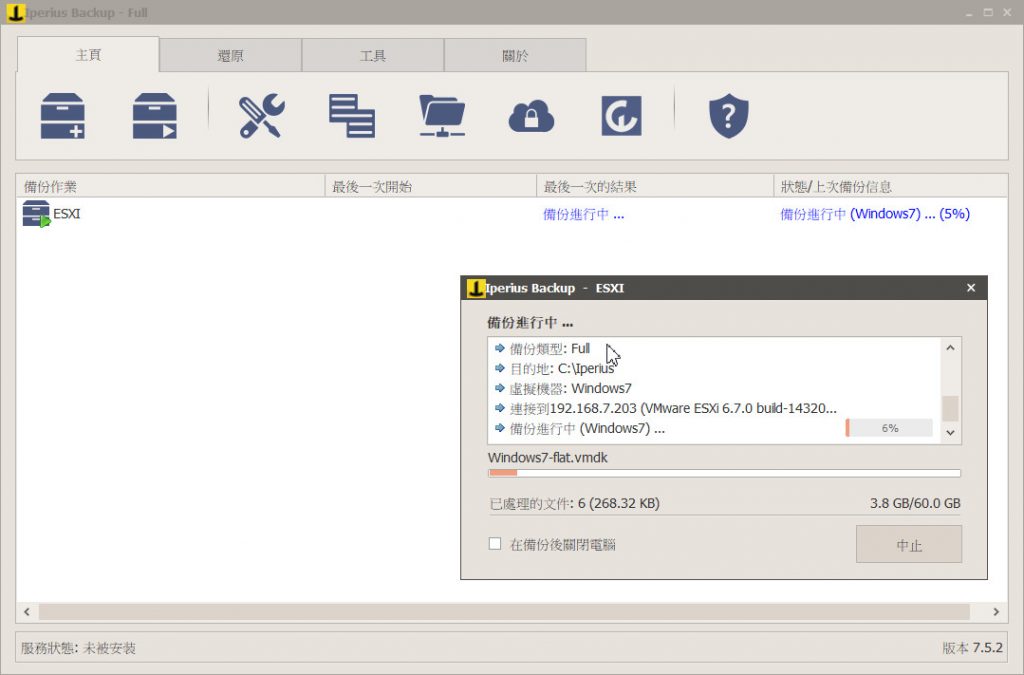
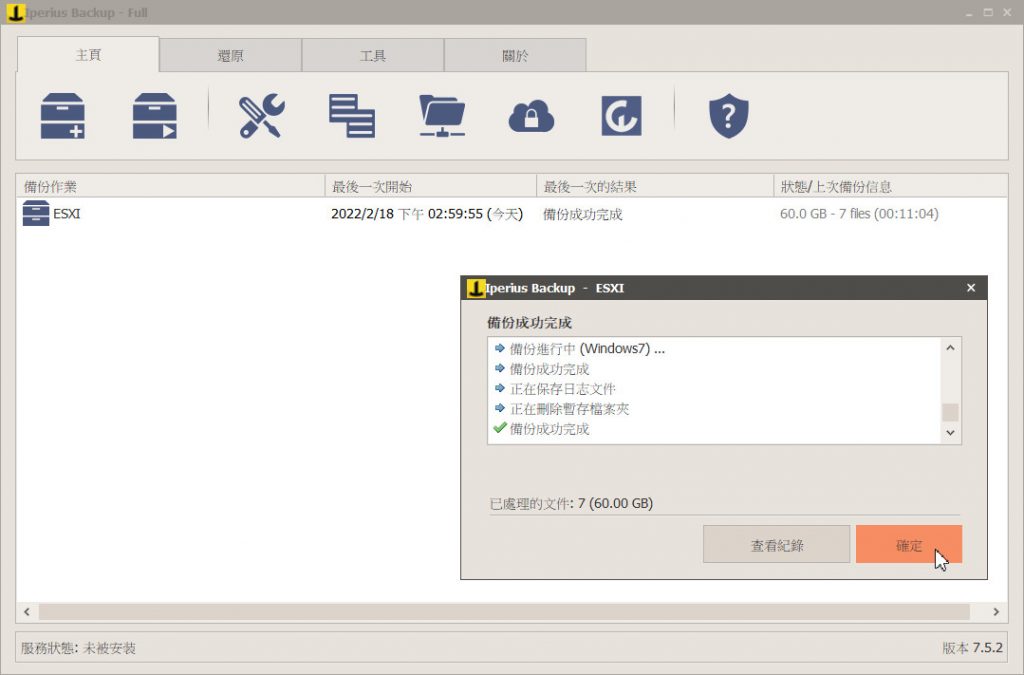
バックアップが完了すると、バックアップされたファイルの内容を確認できます!
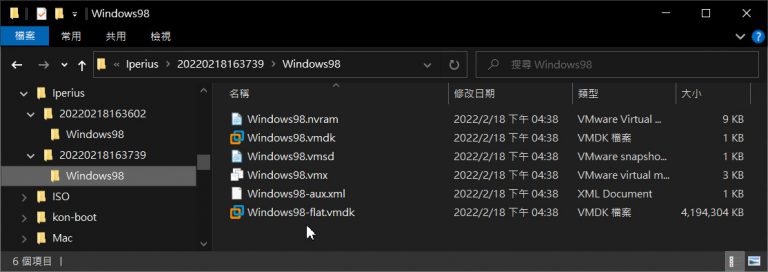
これらの完全バックアップ ファイルは VMware Workstation または他の ESXi ホストで直接使用できます
増分/差分CBT/VDDK高度バックアップモード
増分/差分 (CBT/VDDK) モードは、バックアップ時間とストレージ容量を削減する高度なバックアップ方法です。VMware の CBT / VDDK 機能 (詳細は後述) を通じて、ディスクの読み取りおよび書き込みの変更された部分がバックアップされます。したがって、毎日のバックアップが必要な場合に適しています。このバックアップ モードでは、Iperius Backup は VM ストレージ (xxxx-ctk.vmdk) に書き込まれた変更を比較し、変更された部分をローカル Windows ハード ディスクに保存します。したがって、完全バックアップ モードと比較して、時間と費用を節約できます。保管スペースと時間が少なくなります。もちろん、最初のバックアップは依然として完全バックアップであり、後続のバックアップは増分バックアップまたは差分バックアップです。このモードの長所と短所は次のとおりです:
利点:
- 上記と同様、バックアップ ジョブは 1 回設定するだけで済み、バックアップは自動的にスケジュール設定できます
- バックアップ時に日付を設定する必要がなく、複数のバックアップ ファイルにアクセスできます
- ストレージ変更部分のみを参照してください。増分バックアップまたは差分バックアップには少量のバックアップ ストレージ容量のみが必要です
- 増分/差分バックアップ時間が短縮されます
欠点:
- VM 設定を変更する必要があります (次のいずれかを選択してください):
(i) CBT 方法: 構成ファイル (.vmx) を変更し、Enable パラメータのセットを 2 つ以上追加します (下記を参照)
(ii) VDDK 方法: VM に VDDK パッケージをインストールします (詳細は下記) - バックアップされたVMファイルはIperius専用形式(IBI、IBDファイル)です!VMware Workstation に直接使用することはできず、各増分バックアップ ファイルは依存状態にあるため、リストアする際は最初の完全バックアップ データを参照する必要があります。
以下は実際の設定時の画面の説明です(上記部分との重複はありません):
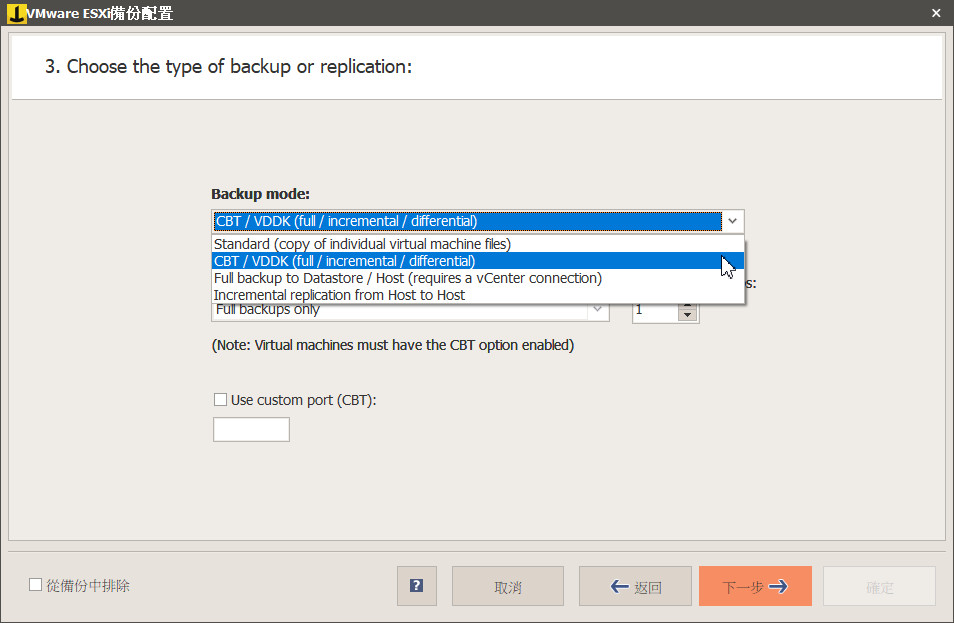
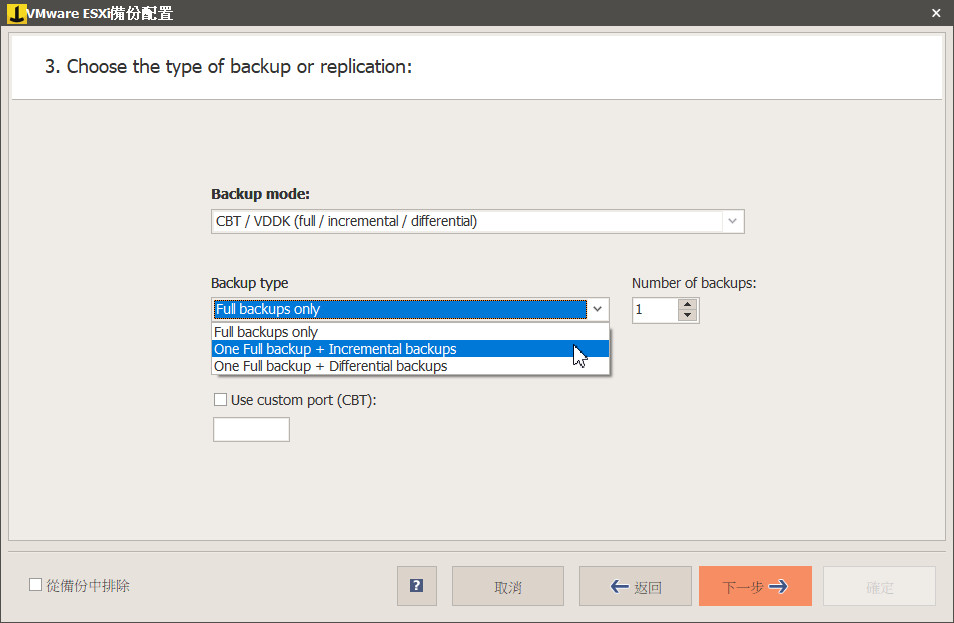
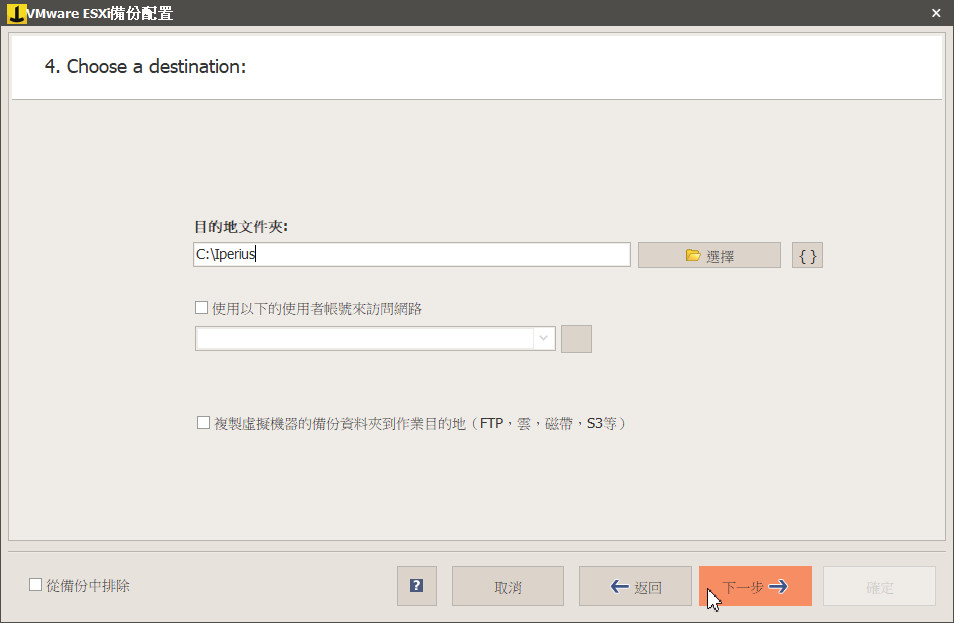
以降の設定は上記のフルバックアップの設定と同じです。
ここでは詳しく説明しません
バックアップ ジョブを設定したら、自動または手動でバックアップできます。CBT / VDDK がオンになっていない場合、バックアップ ジョブは失敗することに注意してください。増分/差分バックアップまたはレプリケーションを正常に使用するには、以下のいずれかの変更方法を参照してください。
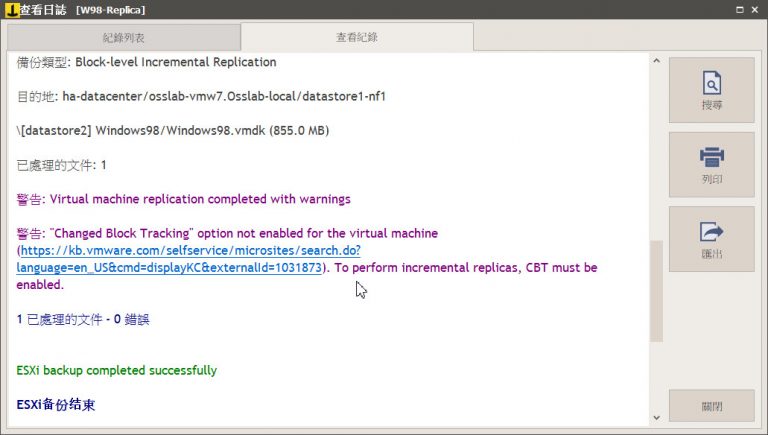
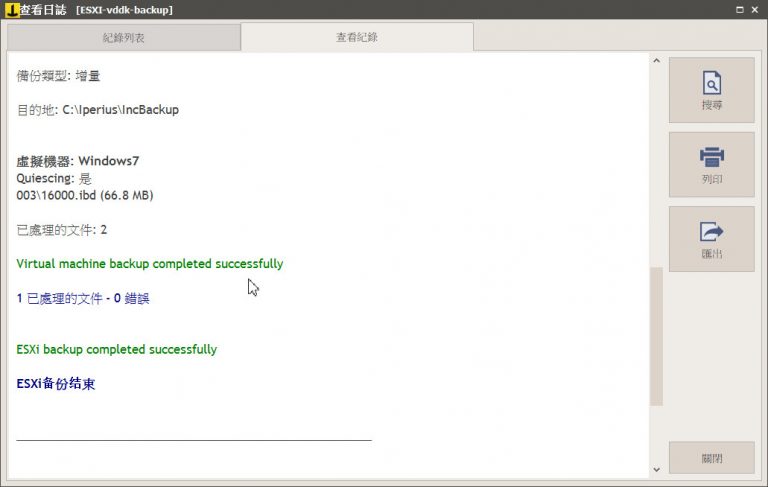
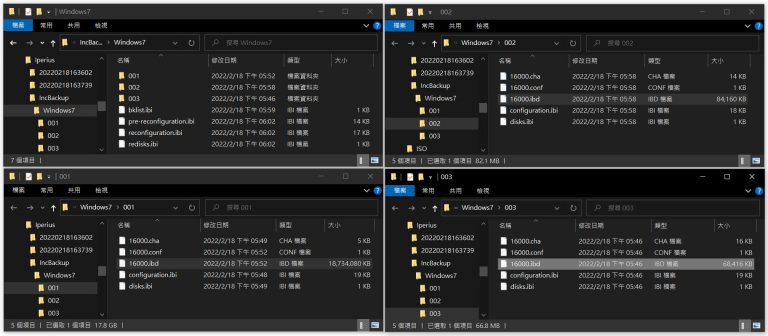
レプリケーション増分レプリケーション モード
増分レプリケーション(Incremental Replication)モードは、バックアップデータのバックアップ方式です。前の 2 つのバックアップとは異なり、バックアップはバックアップ データを他のホストまたはクラウド ホストに保存し、レプリケートはバックアップ データを他のホストに保存します。バックアップ データは、同じ ESXi ホストまたは別の ESXi バックアップ ホストに保存されます。メインサーバーのVMに問題が発生した場合、バックアップサーバーの電源を即座にオンにすることができるため、ダウンタイムを削減できます。この方法も使用する前に CBT/VDDK 機能をオンにする必要があります。利点と欠点は次のとおりです。
利点:
- 上記と同様、レプリケーション ジョブは 1 回設定するだけで済み、レプリケーションは自動的にスケジュール設定できます
- 同上、書き換え時に日付を設定する必要はなく、VMの状態を複数回書き込むことができます
- 上記と同様、ストレージの変更のみを参照、増分バックアップまたは差分バックアップには少量のバックアップ ストレージ スペースしか必要ありません
- 同上、増分/差分コピー時間が短くなります
欠点:
- 上記と同様、VM の設定を変更する必要があります。上記の CBT/VDDK 変更/インストール方法を参照してください
- 通常、コピーした VM マシンを勝手にオンにすることはできません。一度電源を入れると、次回上書きするときは、最初から完全な上書きに戻り、後で増分/差分上書きを行う必要があります。
以下は実際の設定時の画面の説明です(上記部分との重複はありません):
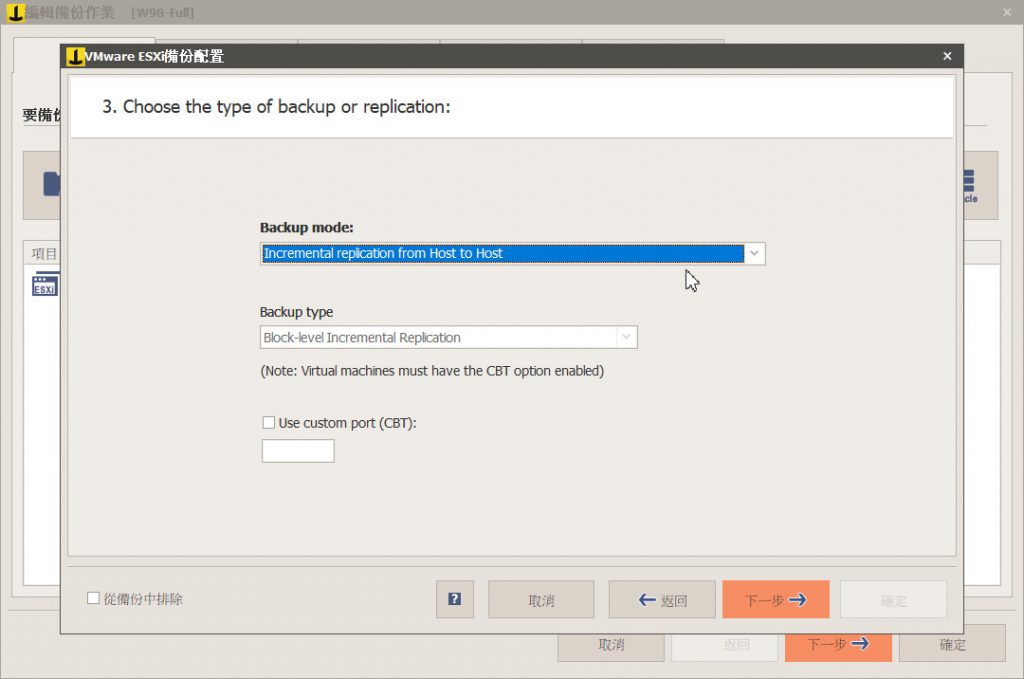
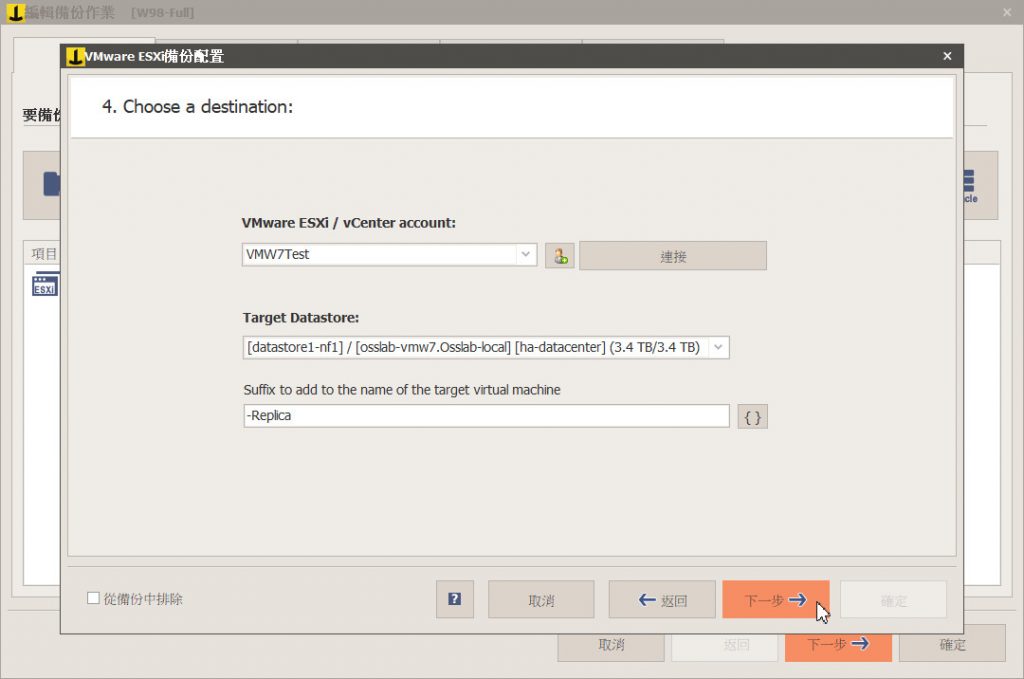
ここでは詳しく説明しません
バックアップ ジョブを設定したら、自動または手動でバックアップできます。同様に、コピーするには CBT / VDDK をオンにする必要があります。オンにしないと、コピー ジョブは失敗します。増分/差分バックアップまたはレプリケーションを正常に使用するには、以下のいずれかの変更方法を参照してください。
レプリケーション先を設定する場合、通常は他の VM サーバーにレプリケートされることに注意してください。同じ VM サーバー上の他のデータストアにレプリケートすることはできますが、VM マシンがクラッシュすると、両方の VM が停止したことと同じになり、緊急バックアップに他の VM サーバーのコピー機を使用できないため、これには意味がありません。また、問題がない場合は、コピーした VM の電源をオンにしないでください。オンにすると、後続のコピー操作中にハード ディスクを比較できないというエラーが発生します。Iperius Backup では、ユーザーがコピー マシンを切断して再トレーニングし、VM コピーを再作成する必要があります。機械。

CBT方式の修正
増分バックアップ/差分バックアップの設計では、最後のバックアップからディスクに加えられた変更を参照する必要があります。VMware の場合、ハードディスクに書き込まれたレコードを追跡するために使用できる CBT (Changed Block Tracking、Changed Block Tracking) メカニズムが備わっています。通常、このオプションはデフォルトで無効になっており、増分/差分バックアップまたはレプリケーション機能を使用するには、ユーザーがこの機能を手動で有効にする必要があります。
CBT または VDDK のいずれかを選択するだけです。CBT 方式の長所と短所は次のとおりです:
● メリット: VM マシンのディスク内容を変更する必要がなく、vmx ファイルの設定を変更するだけで済むため、より便利です。
● 欠点: 各 VM を 1 つずつ構成する必要があり、どのディスク インターフェイスであるかを知る必要があります。
CBT を変更する必要がある場所が少なくとも 2 か所あります:
主なオプションは 1 つです: ctk.Enabled = “TRUE”
1 つは対応するハードディスクのコントローラー インターフェイスです。これも追加します .ctkEnabled = “TRUE” 、つまり:
IDEインターフェースを使用→ ide0:0.ctkEnabled = “TRUE”
SATAインターフェースを使用→ sata0:0.ctkEnabled = “TRUE”
SCSIインターフェースを使用→ scsi0:0.ctkEnabled = “TRUE”
NVMeインターフェースを使用→ nvme0:0.ctkEnabled = ” TRUE”
ほとんどの VM マシンには仮想ハードディスクが 1 つしかないため、上記のグループを設定するだけで済みます。VM マシンに 2 つの仮想ハード ディスク (例: SATA ハード ディスク) がある場合、2 番目の仮想ハード ディスクは SATA (0:1) として割り当てられる可能性があるため、追加に加えて sata0:0.ctkEnabled = “TRUE” 最初のものにさらに sata0:1.ctkEnabled = “TRUE” 完了です。変更方法については、以下のスクリーンショットを参照してください。
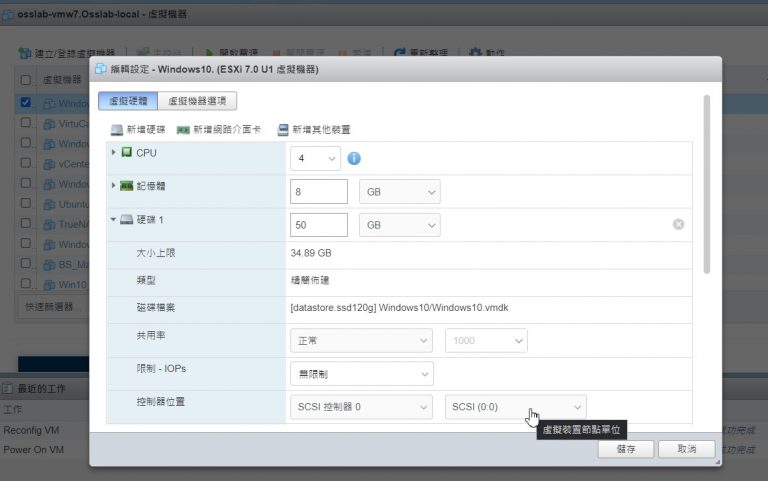
SCSI (0:0)
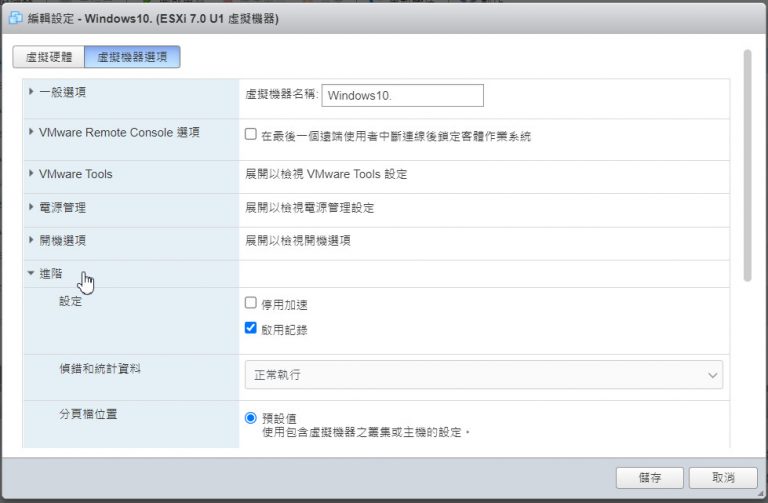
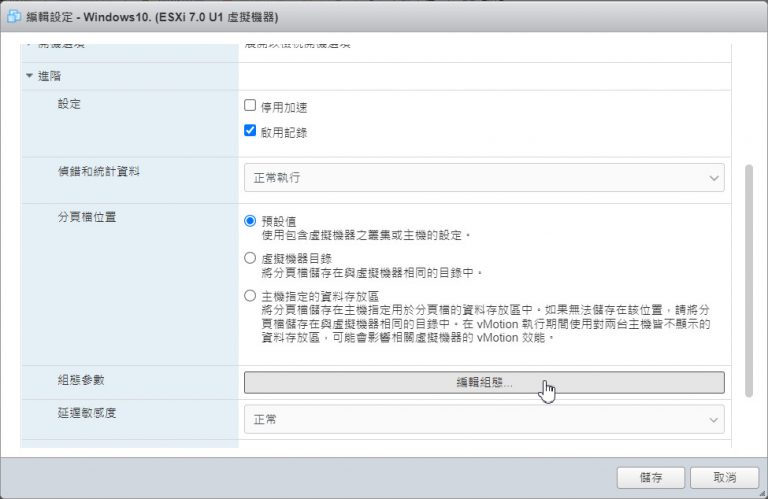
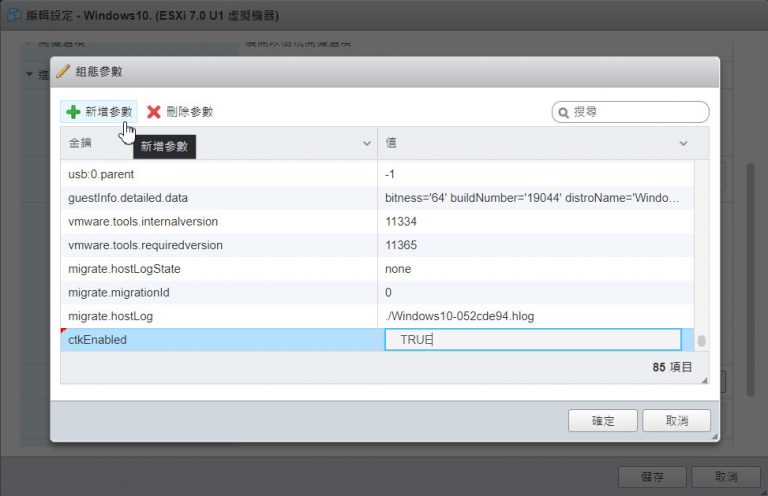
次に入力 下の左キーでctkEnabledを入力 TRUE 正しい値を入力してOKを押してください
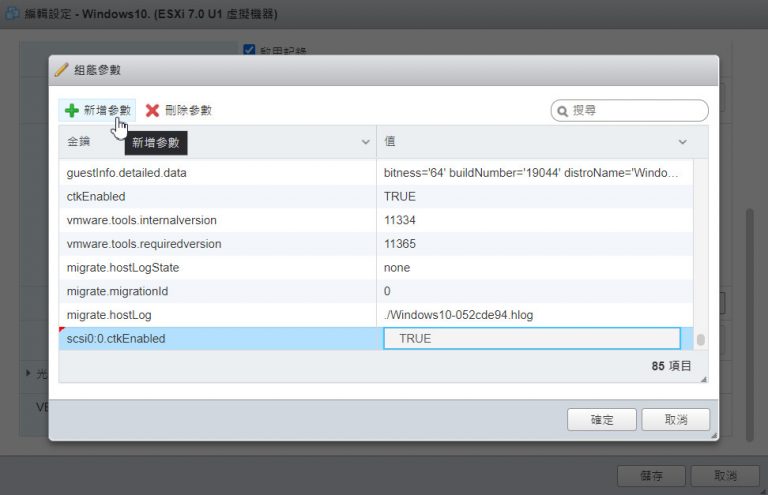
VDDK のインストール方法
VM が Windows または Linux の場合、上記の方法を使用して CBT を有効にしたくない場合は、この VDDK (仮想ディスク開発キット) ソリューションを使用できます。まず、VMware の公式 VDDK ダウンロード エリアに移動して (VMware アカウントにログインする必要があります)、vddk パッケージをダウンロードします。このパッケージは、Linux 用と VMware 用の VMware-vix-disklib-7.0.x-xxxxxxxx.x86_64.tar.gz に分かれています。 -vix-disklib for Windows -7.0.x-xxxxxxxx.x86_64.zip ファイル。すべてダウンロードすることをお勧めします。
VDDK方式の長所と短所は次のとおりです。
- 利点: VM にインストールする必要があるのは 1 回だけであり、将来のハード ドライブの再配置または統合に必要な VMX CBT 設定について心配する必要はありません。
- 欠点: 各 VM を 1 つずつインストールする必要があるため、ディスク容量が少し多くなります。
Windows バージョンの VMware-vix-disklib-7.0.3-18705163.x86_64.zip ファイルを例として考えます。まず VM を起動し、次に上記の zip ファイルをその VM にコピーし、解凍します。をクリックし、システム管理者として機能します。 「CMD」を開き、中にある vstor2install.bat を実行します。「サービスがインストールされました」と表示される場合は、VDDK が正常にインストールされていることを意味します。
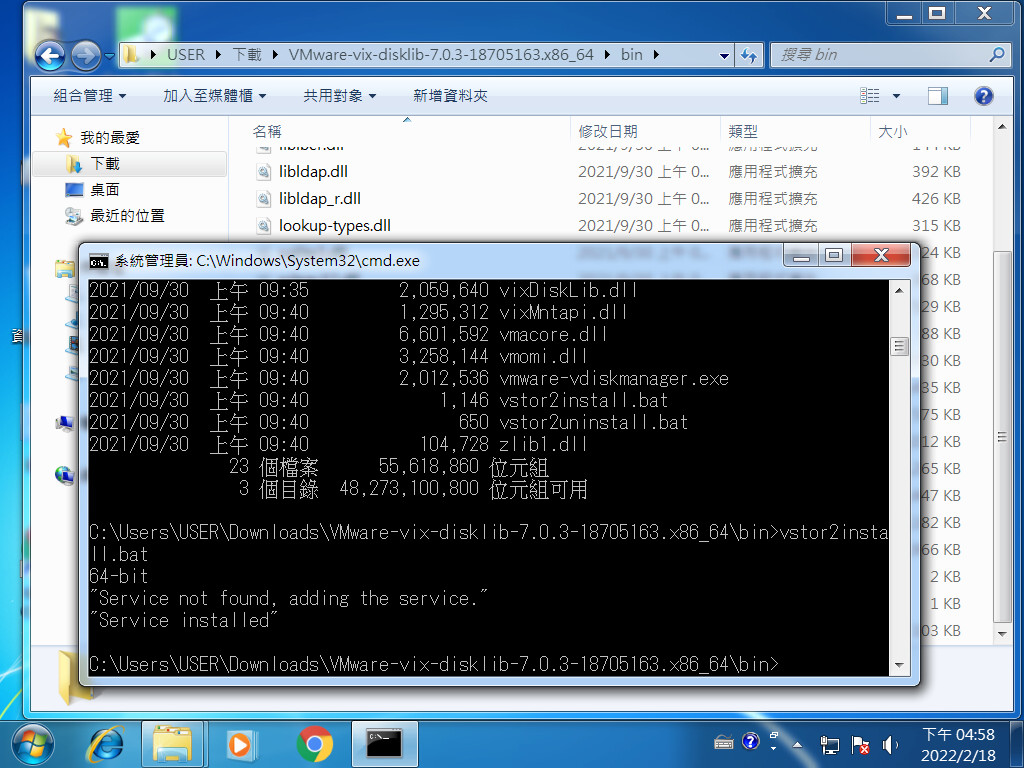
VM 復元方法
バックアップされた VM ファイルについては、VM サーバーの元の VM にアクセスエラーやポイズニングなど、VM が正常に動作しなくなる要因があった場合に、復元機能。操作のスクリーンショットは次のとおりです:
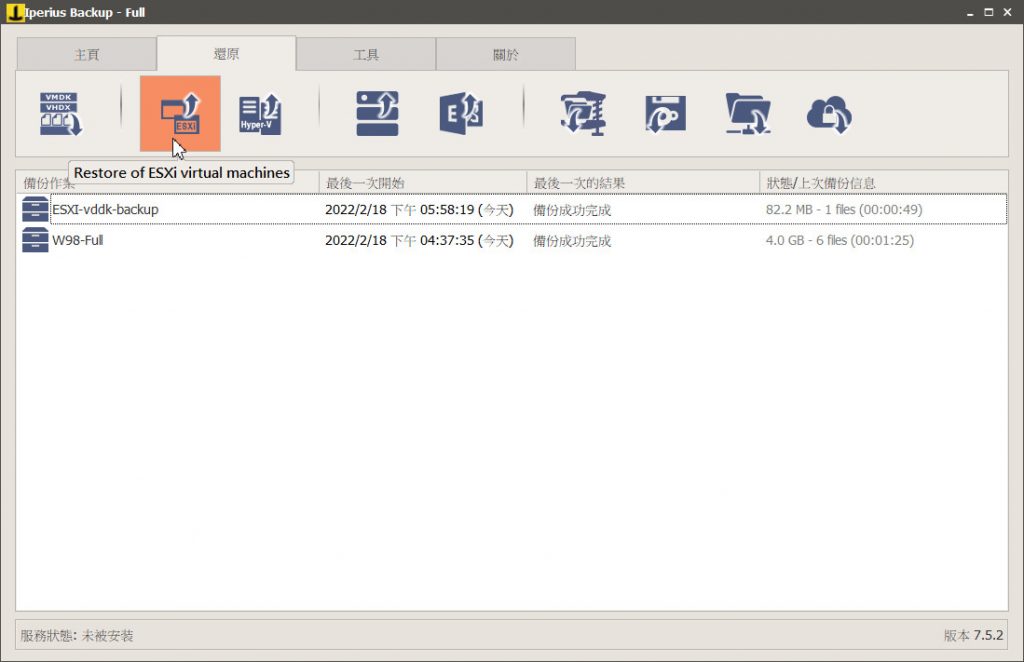
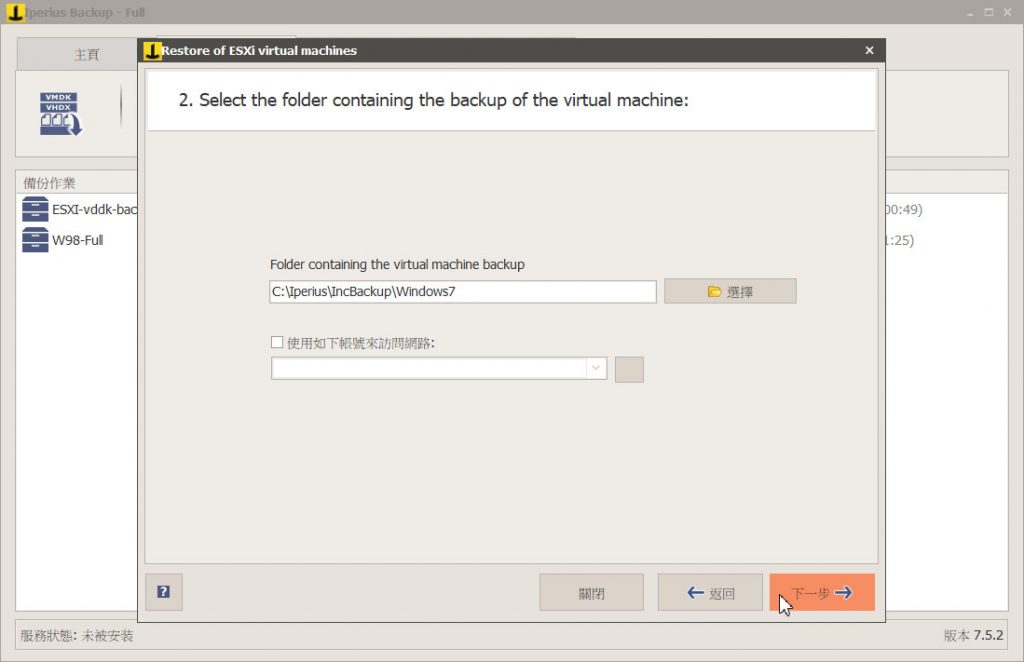
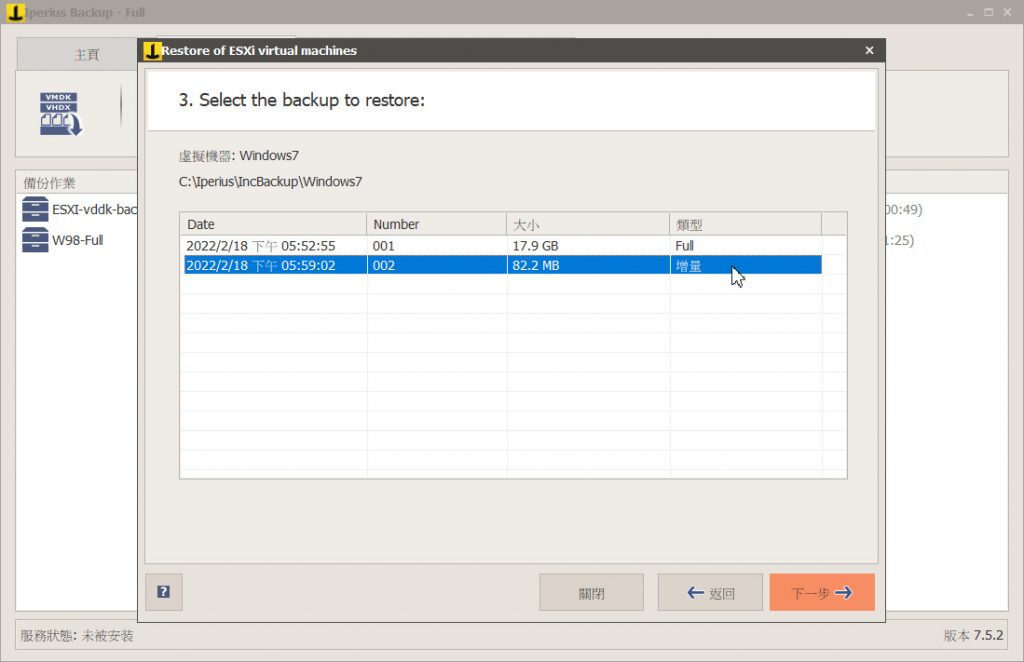
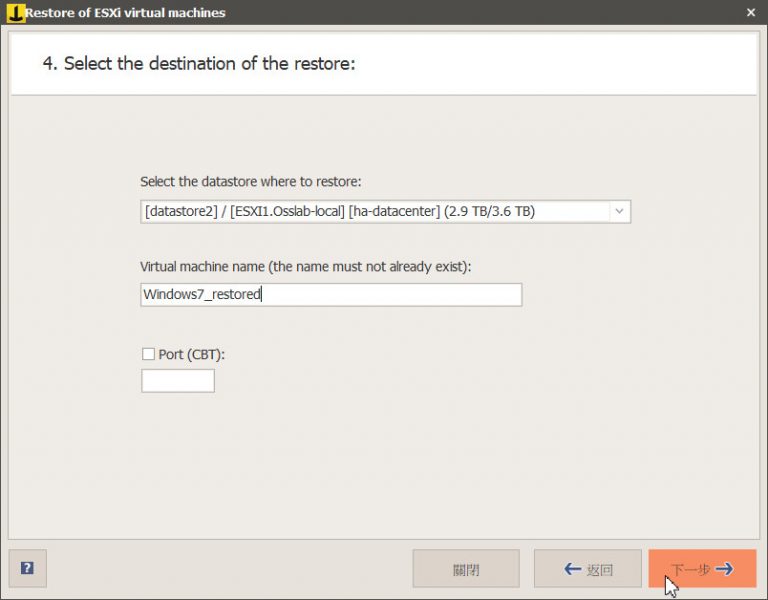
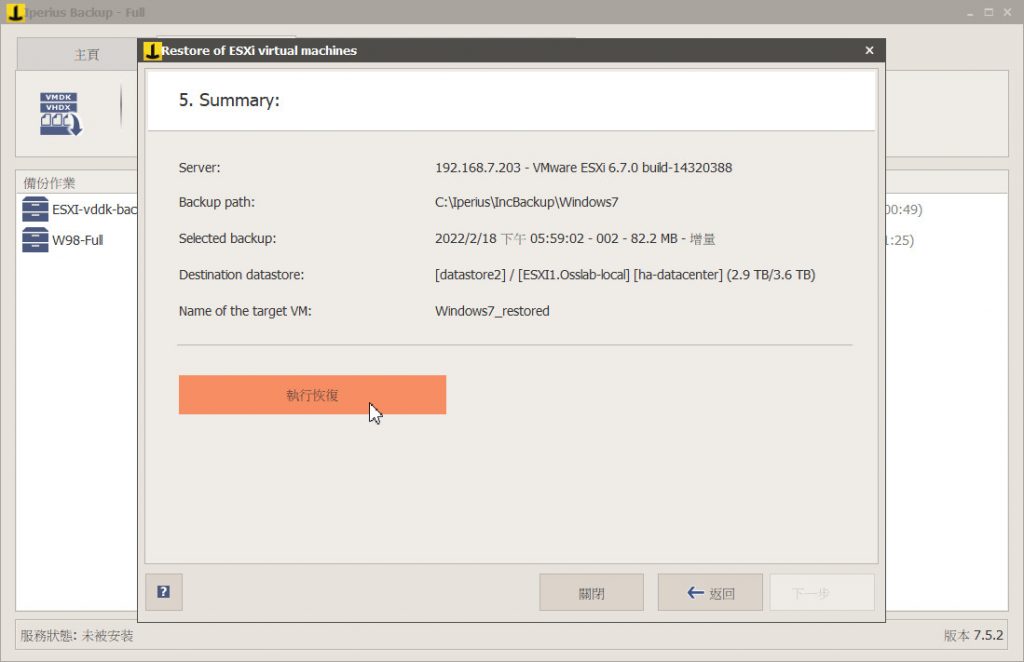
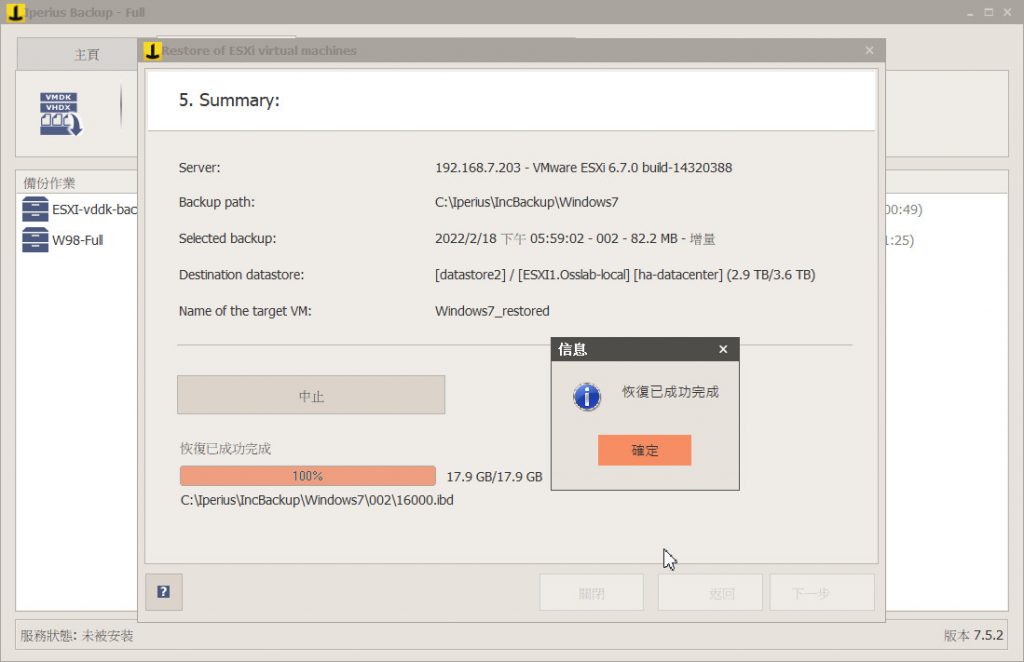
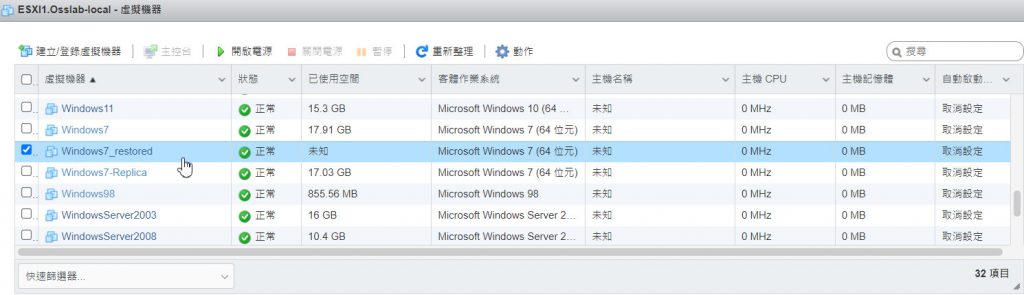
効能
パフォーマンスの点では、1GbE ネットワーク カードと 10GbE ネットワーク カードを使用して、Win10 VM (容量 43.4GB) でフル バックアップを実行しました。テスト結果については、次の図を参照してください。
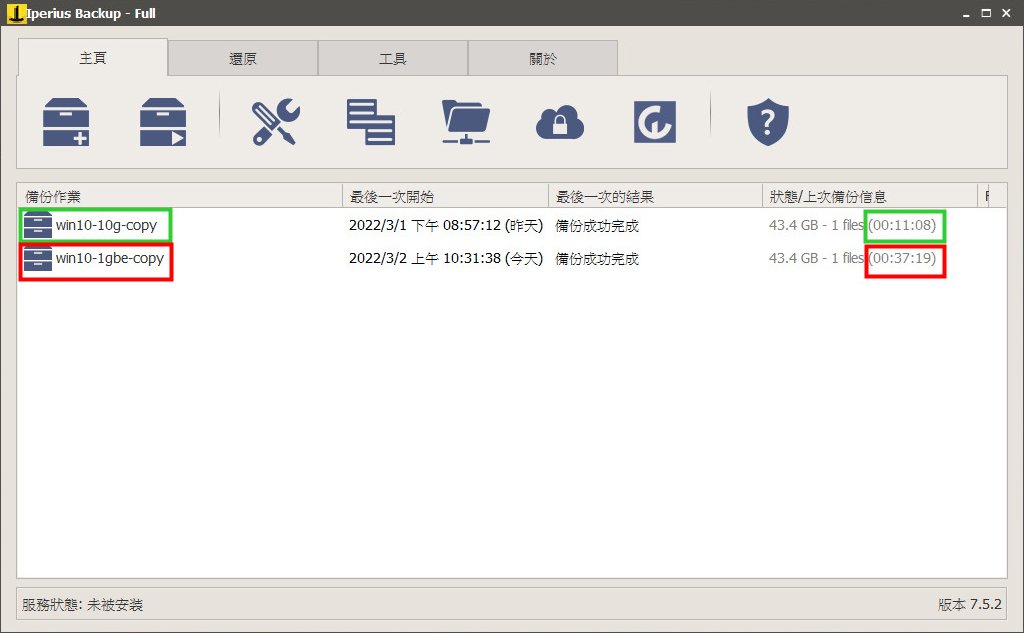
上の図からわかるように、赤のボックスが 1GbE の性能、緑のボックスが 10GbE の性能です。10GbE の速度は 1GbE の 3 倍以上であることがわかります。したがって、10GbE ネットワーク カードを追加して専用ネットワークを構築することをお勧めします。VMware のバックアップとレプリケーションを高速化するための高速道路。
結論として
上記は、Iperius Backup の 2 つのバックアップ モードと 1 つのコピー モードの紹介です。VMware ESXi の無料版と併用して完全なバックアップおよびコピー機能を実現でき、10GbE 高速ネットワーク接続を少額の料金で利用できます。超高速バックアップ効果を実現し、企業に信頼性の高い運用環境を提供するプロフェッショナルレベルのバックアップおよびバックアップソリューションを手頃な価格で提供できると言えます。
つまり、シングルマシン、デュアルマシン、マルチマシンのアーキテクチャであっても、本記事の構築方法でVMwareのバックアップやバックアップ作業を構築することが可能です。
この記事が役に立った場合は、この記事をソーシャル メディアでお友達と共有してください。ありがとう!!
この記事はレビューの個性に基づいています。コンテンツが事実ではない、または正確でない場合は、事実確認を行う責任があります。
タイトル: エンタープライズ VMware ESXi のマルチマシン バックアップとハッキング対策の実装に最適な無料バージョン