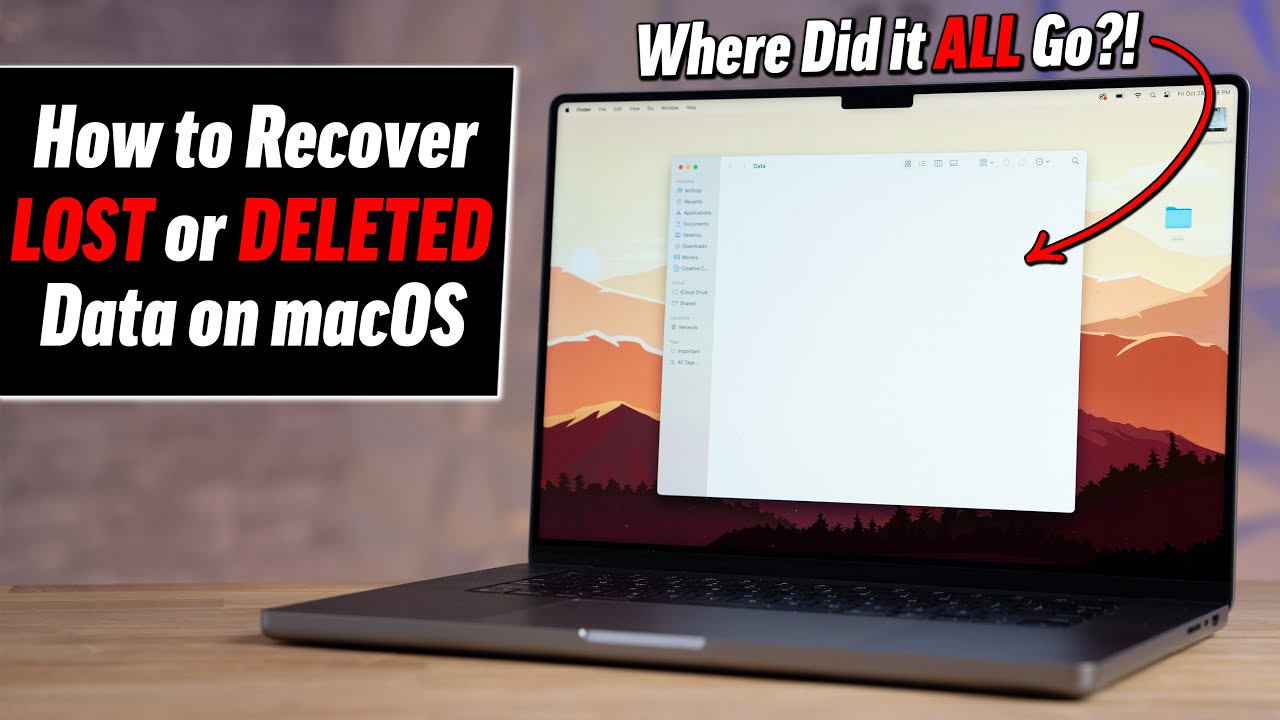Mac에서 실수로 데이터를 삭제했거나 잃어버렸다는 사실을 방금 깨달았다고 가정해 보겠습니다. 이 비디오에서는 SD 카드, 외장 하드 드라이브 또는 내장 드라이브와 같은 항목을 실수로 삭제하는 것을 포함하여 해당 데이터를 복구하는 여러 가지 방법을 보여줍니다. 손실된 데이터를 복구하는 가장 좋은 방법을 검토하기 전에 먼저 보다 간단한 방법을 확인해 보겠습니다. 데이터를 복구하는 첫 번째 방법은 간단합니다. 그것은 당신에게 재미있거나 분명해 보일 수도 있습니다. 필요하지 않을 때 비우지 않도록 주의하세요. 비우면 사라지기 때문입니다.
내가 논의할 몇 가지 다른 기술을 사용해야 하지만 현재로서는 쓰레기통에 있으면 복구가 간단합니다. 선택하고 마우스 오른쪽 버튼을 클릭한 다음 다시 거기로 가져가기를 클릭하면 됩니다. 방금 데스크탑에 다시 나타났습니다. 하지만 당신이 쓰레기통을 비웠고 이제 그것은 영원히 사라진 것처럼 보인다고 가정해 봅시다. 제가 논의하고 싶은 다음 기술은 타임머신 백업입니다. 이 설정으로 이동한 다음 검색 상자에 "타임머신"을 입력하여 찾을 수 있습니다.
보시다시피, 백업 디스크가 설정되어 있지 않지만, 설정했다면 디스크를 가져와서 연결하고 데이터에 액세스하거나 이전에 백업한 많은 데이터를 복원할 수 있습니다. 이것은 또 다른 기술이며 귀하의 생명을 구할 수 있습니다. iCloud.com으로 이동하여 오른쪽 상단에 있는 이름이나 계정을 클릭하고 계정 설정을 선택한 다음 아래로 스크롤하여 고급 섹션으로 이동합니다. 복구 가능한 파일 검색을 시작하려면 파일 복원 링크를 클릭하세요. 최근에 iCloud 드라이브 및 Mac에서 파일이 삭제된 경우 해당 파일이 여기에 나타나며 복원할 수 있습니다.
이 시점에서 건강도 분명하다는 것을 알 수 있습니다. 우리가 원하는 주요 기능은 하드 드라이브, 내장 드라이브 또는 SD 카드의 데이터 복구입니다. Stellar 데이터 복구가 어떤 시나리오에 도움이 될 수 있는지 궁금하다면 우선 Mac과 Windows 모두에서 사용할 수 있으며 도움이 될 수 있습니다. 스텔라 데이터 복구는 Mac과 Windows 모두에서 사용할 수 있으며 도움이 될 수 있습니다. 판매자는 약간의 도움이 필요할 경우를 대비해 단계별 정보와 함께 이러한 모든 상황에서 데이터를 복구하는 방법에 대해 아래 설명에 링크를 남길 기사를 가지고 있으므로 확인하십시오. 그럴 필요가 있지만 이것이 어떻게 작동하는지에 대한 예를 보여드리겠습니다.
iCloud 드라이브에서 파일을 삭제했는데 복원 기간이 지났거나 이전 데이터 중 일부를 덮어써서 복구해야 한다고 가정해 보세요. 비교하면 삭제되어 선택의 여지가 없습니다. 여기에는 제목 없는 SD 카드 슬롯이 있지만 먼저 이 카드에서 데이터를 삭제해 보겠습니다. 여기 보시다시피 최근에 찍은 썸네일 이미지가 있고 비디오 클립도 있습니다. 이는 매우 중요할 수 있으므로 삭제하고 방법을 알려 드리겠습니다. Stellar 데이터 복구 소프트웨어를 사용하면 이를 SD 카드 슬롯에 연결할 수 있습니다.
자, 드라이브 목록을 새로 고치는 중이며 여기에서 이를 감지해야 합니다. 그런 다음 아래 링크를 사용하여 Stellar 데이터 복구를 확인하세요. 이는 손실되거나 삭제된 데이터를 복구하는 데 큰 도움이 될 수 있기 때문입니다. 파일.
이 기사가 도움이 되었다면 이 기사를 소셜 미디어에서 친구들과 공유해 주세요. 감사합니다!!
이 글은 리뷰어의 개성을 바탕으로 작성되었습니다. 내용이 사실이 아니거나 정확하지 않은 경우 사실확인에 대한 책임은 귀하에게 있습니다.
제목: macOS에서 손실되거나 삭제된 데이터를 복구하는 방법에 대한 전체 가이드