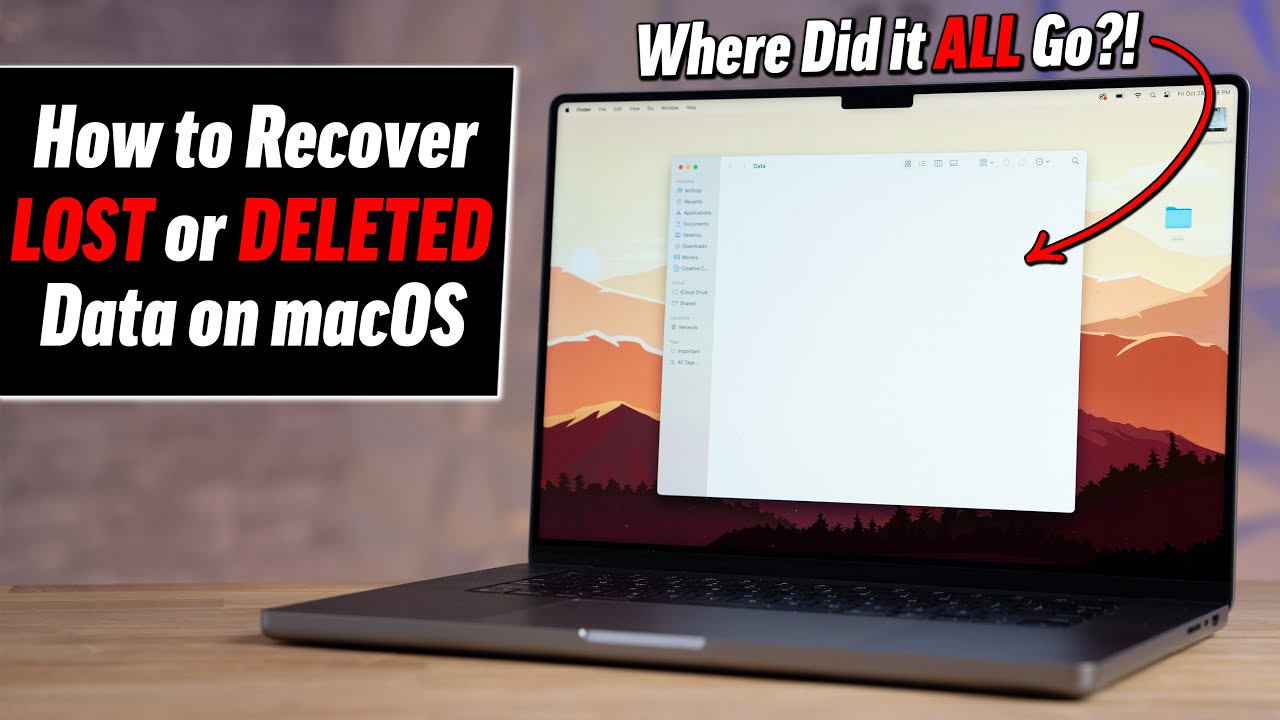Mac 上のデータを誤って削除または紛失したことに今気づいたとします。このビデオでは、SD カード、外付けハード ドライブ、内蔵ドライブなどのアイテムを誤って削除した場合など、データを回復するいくつかの方法を説明します。失われたデータを回復するための最良の方法を確認する前に、より簡単な方法を最初に確認してみましょう。データを回復する最初の方法は簡単です。あなたにとってはそれが面白い、あるいは明白に思えるかもしれません。必要のないときに空にしないように注意してください。空にすると消えてしまいます。
後で説明する他のテクニックを使用する必要がありますが、今のところ、ゴミ箱にある場合は簡単に回復できます。それを選択して右クリックし、[元に戻す] をクリックするだけです。デスクトップに再び表示されました。しかし、実際にゴミ箱を空にしたのに、そのゴミ箱が永久に失われてしまったとします。次に説明するテクニックは Time Machine バックアップです。これは、これらの設定に移動し、検索ボックスに「time machine」と入力すると見つかります。
ご覧のとおり、バックアップ ディスクがセットアップされていませんが、バックアップ ディスクがセットアップされている場合は、バックアップ ディスクを入手して接続し、データにアクセスしたり、大量のデータを復元したりできます。以前にバックアップしていました。これは別のテクニックであり、あなたの命を救う可能性があります。iCloud.com にアクセスし、右上隅にある自分の名前またはアカウントをクリックし、「アカウント設定」を選択して、「詳細設定」セクションまで下にスクロールします。ファイルの復元リンクをクリックして、回復可能なファイルの検索を開始します。iCloud ドライブと Mac から最近削除したファイルがある場合は、ここに表示され、復元できます。
この時点から、健康状態が明らかであることがわかります。私たちが必要とする主な機能は、ハードドライブ、内蔵ドライブ、または SD カードのデータ回復です。Stellar データ回復がどのシナリオに役立つか疑問に思っている場合は、まず、Mac と Windows の両方で利用可能であり、役に立ちます。Stellar データ リカバリは Mac と Windows の両方で利用でき、役に立ちます。販売者は、これらすべての状況でデータを回復する方法について、以下の説明にリンクを残しておきます。少し助けが必要な場合に備えて、ステップバイステップの情報が記載されているので、確認してください。そうする必要がありますが、そうは言っても、これがどのように機能するかの例を示しましょう。
iCloud ドライブからファイルを削除して復元期間が過ぎたか、古いデータの一部を上書きして復元する必要があるとします。比較すると削除されてしまうので仕方がありません。ここには無題の SD カード スロットがありますが、まずこのカードからデータを削除しましょう。ここには、ご覧のとおり、最近撮影したサムネイル画像がいくつかあります。また、ビデオ クリップもいくつかあります。これらは非常に重要である可能性があるので、先に進んで削除しましょう。その方法を説明します。Stellar データ復元ソフトウェアを使用すると、これを SD カード スロットに接続できます。
ほら、ドライブ リストが更新されており、すぐに検出されるはずです。そうは言っても、以下のリンクを使用して Stellar データの回復を確認してください。失われたファイルや削除されたファイルを回復するのに非常に役立ちます。
この記事が役に立った場合は、この記事をソーシャル メディアでお友達と共有してください。ありがとう!!
この記事はレビューの個性に基づいています。コンテンツが事実ではない、または正確でない場合は、事実確認を行う責任があります。
タイトル: macOS で紛失または削除されたデータを回復する方法の完全ガイド